当サイトには広告・プロモーションが含まれています。
当サイトでは、複数企業と提携し情報を提供する広告収益モデルで運営しています。 当サイトを経由しサービスや商品のお申込みが発生した場合、各企業から報酬を受け取る場合がございます。MetaTrader5の基本的な操作方法とカスタマイズ方法徹底解説
最近、MetaTrader5が注目されるようにもなってきています。
しかし
「カスタムがわからない」
「基本画面の見方がわからない」
など、MetaTrader5の操作方法がわからなくて困っていませんか?
そこで今回は、MetaTrader5の初めて起動から基本的な画面の見方とカスタマイズの方法を簡単に紹介します。
基本的な操作方法を理解することで初めてカスタマイズの方法や意義がわかってくるはずなので、ぜひ参考にしてください。
MetaTrader5の基本画面の紹介
MetaTrader5はダウンロードしたらそのままMetaTrader4と同じように使えるわけではありません。
多少のカスタマイズをして、より自分の使いやすい環境などを構築する必要があります。
下記画像がMetaTrader5の基本画面です。
まずはこの画面に従ってMetaTrader5の見方や基本操作を理解しましょう。
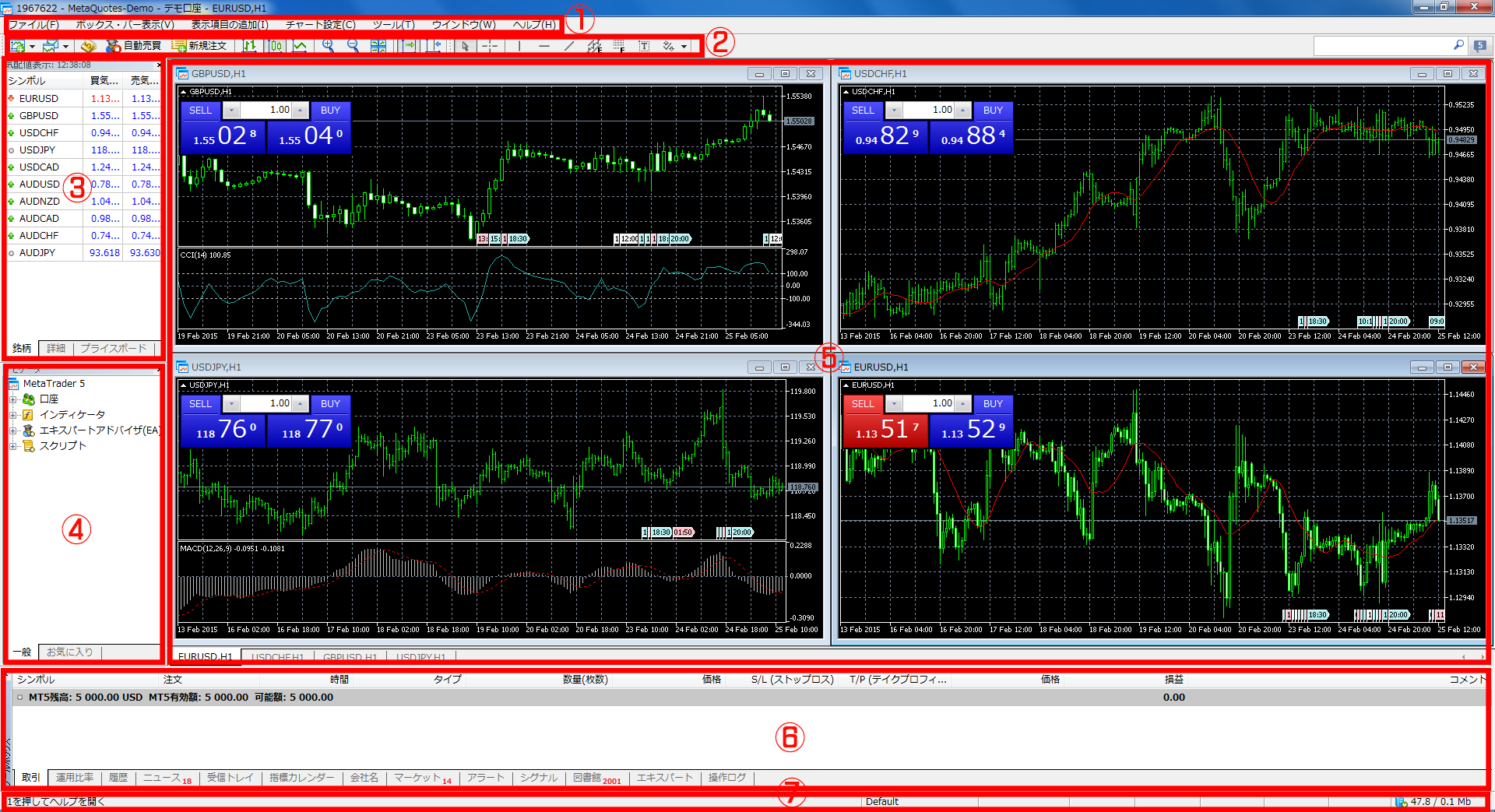
基本的にはMetaTrader4と大差ないので、経験者は有利です。
もちろん初めてMetaTrader5を使う方でも、基本操作や基本画面の見方は難しくありません。
1:メニューバー
![]()
市場分析に用いるインディケータの追加や各種設定の変更などMetaTrader5全般の機能を呼び出す際に使用します。
頻繁に利用するバーでもありますので、MetaTrader5ではショートカットキーにも対応。
ですので、慣れてくれば素早い操作ができるようになることでしょう。
2:ツールバー
メニューバーに並んで頻繁に使用する機能が詰まっています。
![]()
- 新規注文
- チャートの変更
- 新規チャートの表示
- 時間足の変更
などすべての機能がアイコン化されて並んでいますので視覚的な操作ができ、早い段階で操作に慣れることが可能。
これらのアイコンはクリックすればメニューバーから操作する手間が省けますので便利です。
主にMetaTrader5のチャートに関する操作をする場所と考えればいいでしょう。
3:気配値表示ウィンドウ
各通貨ペアのレート・気配値が一覧表示されています。
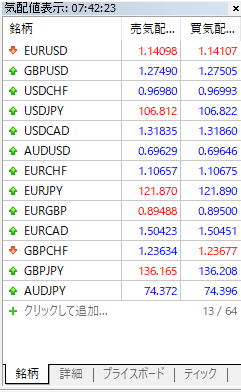
この一覧から右クリックかダブルクリックでダイレクトに注文を出すこともできるので、素早い取り引きが実現できます。
ただし気をつけたいのは、
MetaTrader5をダウンロードして初めて動かす初期設定においてはこの一覧に表示されていない通貨ペアもあることです。
気配値を表示する枠の上で右クリックをし、すべて表示することを設定するボタンを押して設定変更をしておきましょう。
4:ナビゲーターウィンドウ
MetaTrader5の口座アカウントの一覧や自動売買に用いるエキスパートアドバイザ(EA)、インディケータなどの情報を参照することができます。
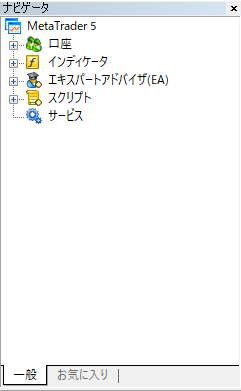
ここにMetaTrader5の大きな特徴があり、トレーダーが任意でフォルダを作成し、インディケータを保存できる点です。
この機能はMetaTrader4にはありません。
よりトレーダーが自分の好む環境に近づけることが可能なのです。
5:チャートウィンドウ
各通貨ペアの値動きを表したチャートが表示されています。

MetaTrader5ではMetaTrader4同様に画面カスタマイズが可能で、よりトレーダー個人個人が自分に合った環境を作りやすくなっています。
お気に入りの通貨ペアのチャートをひとつだけ大きく表示することも可能ですが、最も見やすいのは4画面のデフォルト状態です。
※もちろんトレーダーの好みや取引ペア数、次第では自分好みにする必要があります。
6:ターミナルウィンドウ
12個あるタブを切り替えることで

- 取り引きの履歴
- 保有するポジション
- 運用比率
- 口座残高
- 有効証拠金
- 最新の経済ニュース
など上記の情報を参照することができます。
この枠内に表示されるポジションをダブルクリックすると注文変更や決済ができるので、ここからも素早い操作が可能です。
7:ステータスウィンドウ
MetaTrader5の現在の状態やユーザーへのメッセージなどが表示されています。
ときには重要なメッセージが来ることもありますので、可能な限り簡単でいいので目を通すことをオススメします。
インディケータの追加方法
MetaTrader5はカスタマイズ性が高くなっていますが、MetaTrader4で気に入っていたインディケータがMetaTrader5では互換性がないために利用できないということがあります。
乗り換え時にすべてが心機一転となるので、その不安からいまだにMetaTrader4の方が普及しているのも事実です。
とはいっても、MetaTrader5のインディケータはMetaTrader5の公式サイトから追加することができ、すでに3000近くもの種類が揃っています。
ここではそんなMetaTrader5用インディケータの追加方法を紹介していきます。
インディケーターのインストール手順
まずはMetaTrader5にインディケータを追加・インストールする手順です。
手順は起動したMetaTrader5の左上のメニューからファイルを選択し、データフォルダを開きます。

ここを開くと「MQL5」があります。
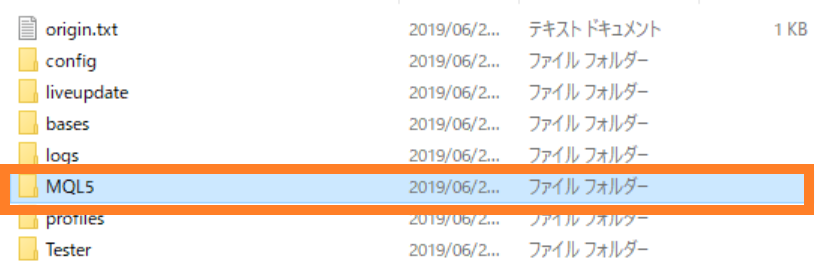
その中の「Indicators」を開きます。
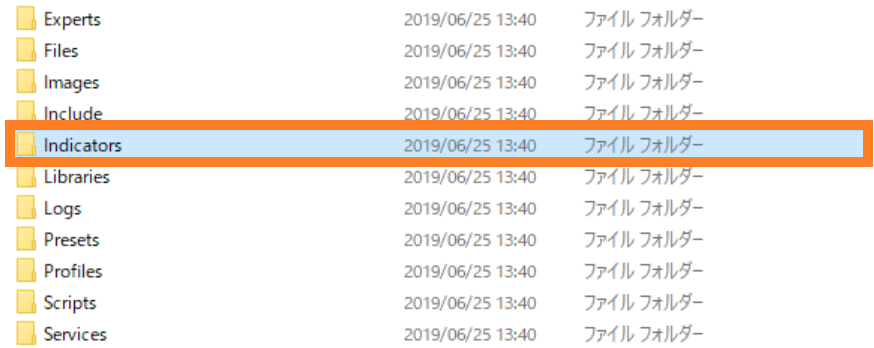
そして、ここに入手したインディケータのファイルをコピーし、あとはMetaTrader5を再起動するだけです。
インディケータを表示する場合はやはりMetaTrader5のメニューから「表示項目の追加」または「挿入」を選択し、「インディケータ」から「カスタム」に進みます。
そして任意のインディケータを選択すれば表示されるようになるでしょう。
インディケーターの削除方法
不要になったインディケータは削除、つまりアンインストールも可能です。
こちらもMetaTrader5のツール上のメニューから「MQL5」内の「Indicators」に進み、あとはファイルを削除するだけです。
具体的な追加方法
ここからは具体的な追加方法を見ることにしましょう。
ここでは試しに、EUR/USDチャートにMACDを追加してみます。
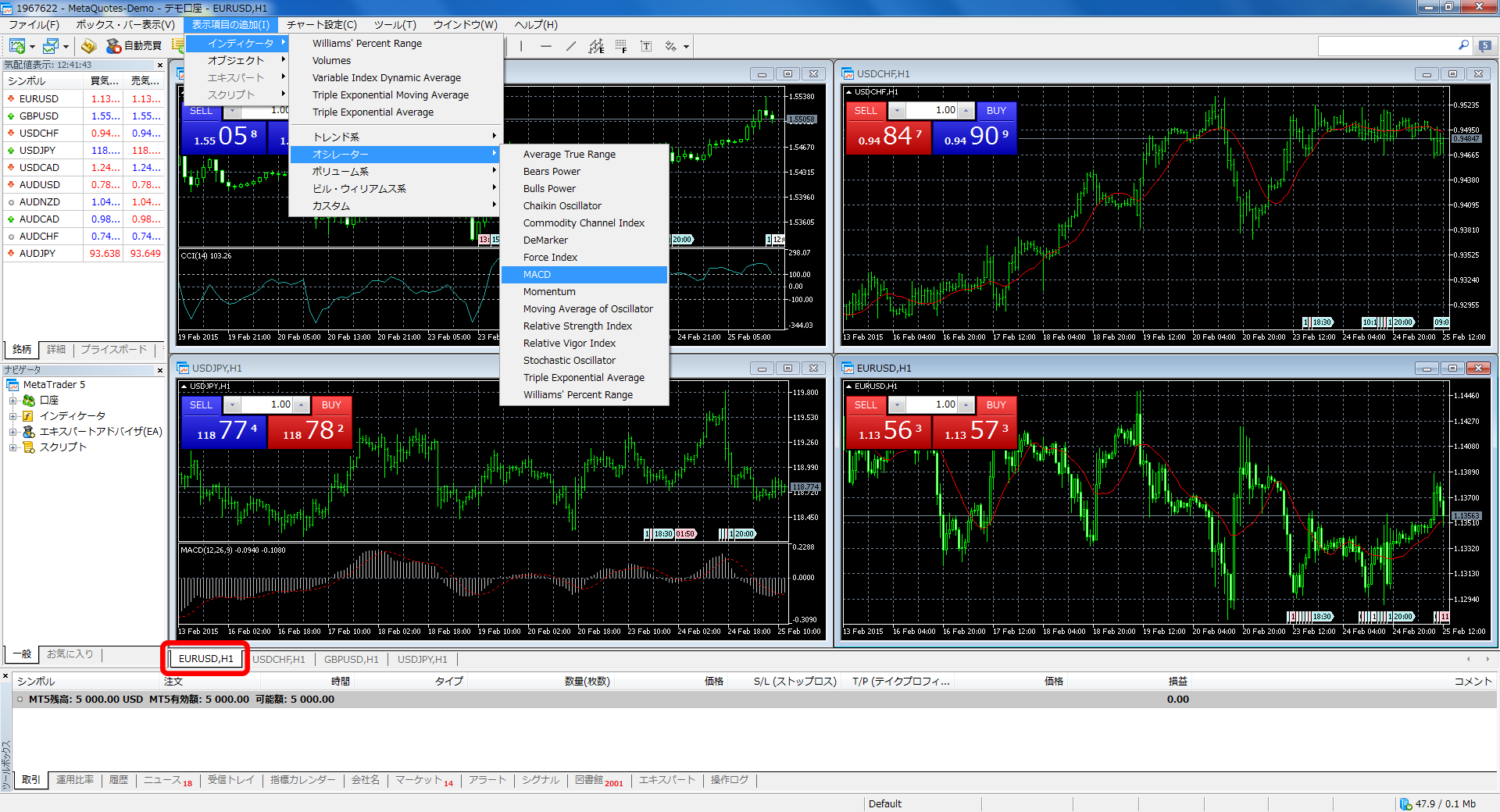
まず、チャートウィンドウのタブをクリックしてインディケータを追加したいチャートをアクティブ化します。
続いて、メニューバーの「表示項目の追加」を選択し
- インディケータ
- オシレーター
- MACD
上記の順番に選択をしましょう。
そして、「Save MACDのプロパティウィンドウで各種パラメータを設定して「OK」をクリックします。
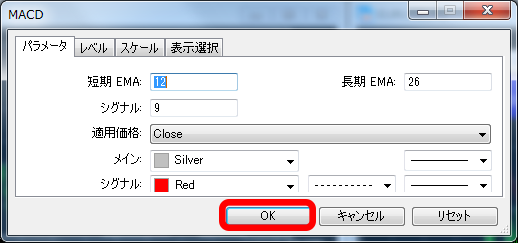
なお、MetaTrader5へのインディケータ追加のもっと簡単な方法は
ナビゲーターウィンドウから任意のインディケータを選択し、チャート上にドラッグ&ドロップするだけでも可能です。
どちらかトレーダー自身が使いやすい方法で対応すればいいでしょう。
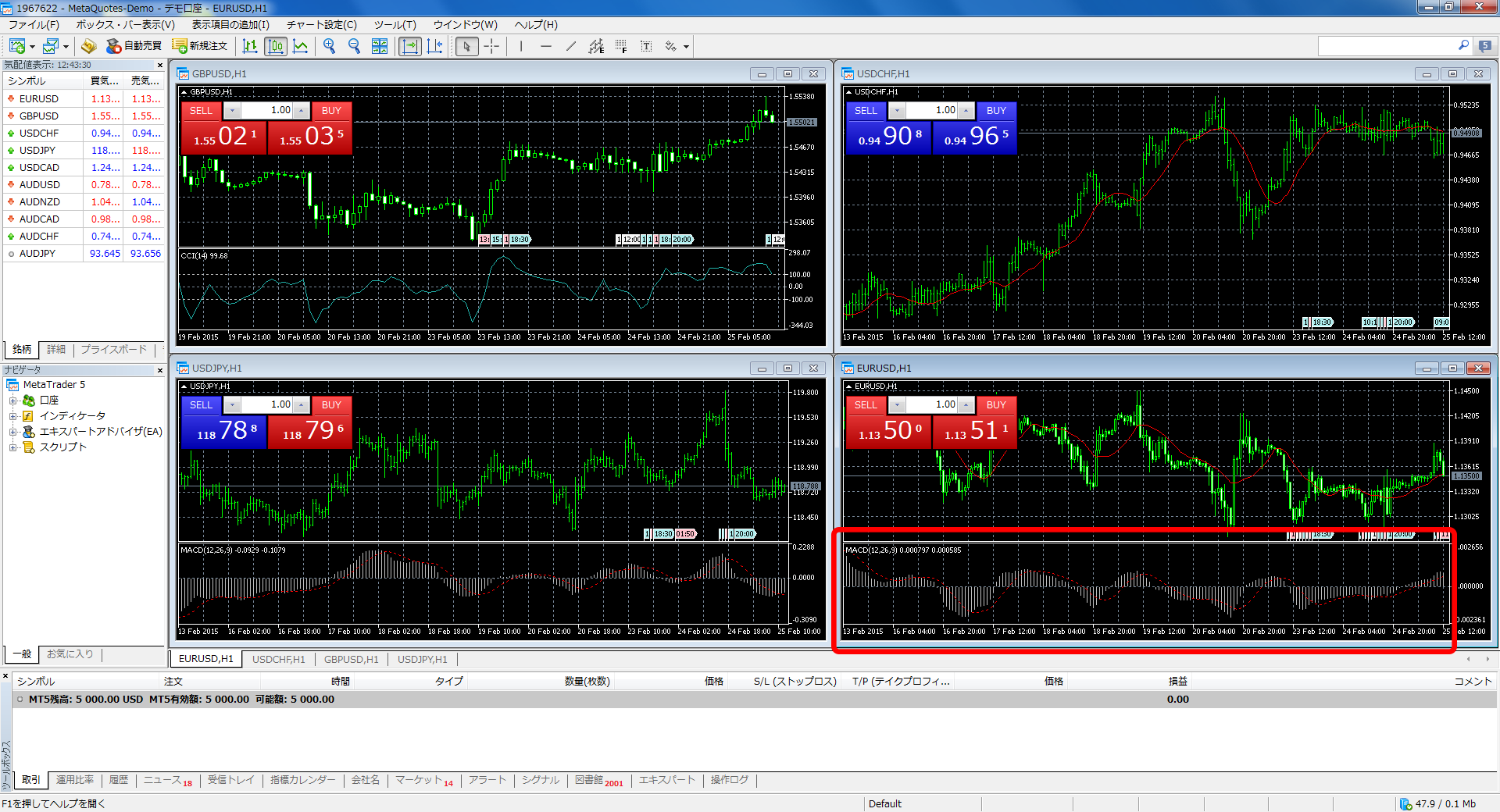
チャートのカスタマイズ
MetaTrader5はMetaTrader4同様にカスタマイズ性にも富んでおり、チャートの表示内容などを変更することでよりトレーダー個人に合った環境を構築できます。
ここでは簡単にチャート画面のカスタマイズ方法を紹介していきます。ぜひ参考にしてください。
設定方法
MetaTrader5のツール上にあるメニューバーから「チャート設定」を選択し、そこから「プロパティ」を選んでクリックすれば、チャート画面をカスタマイズすることが可能になります。
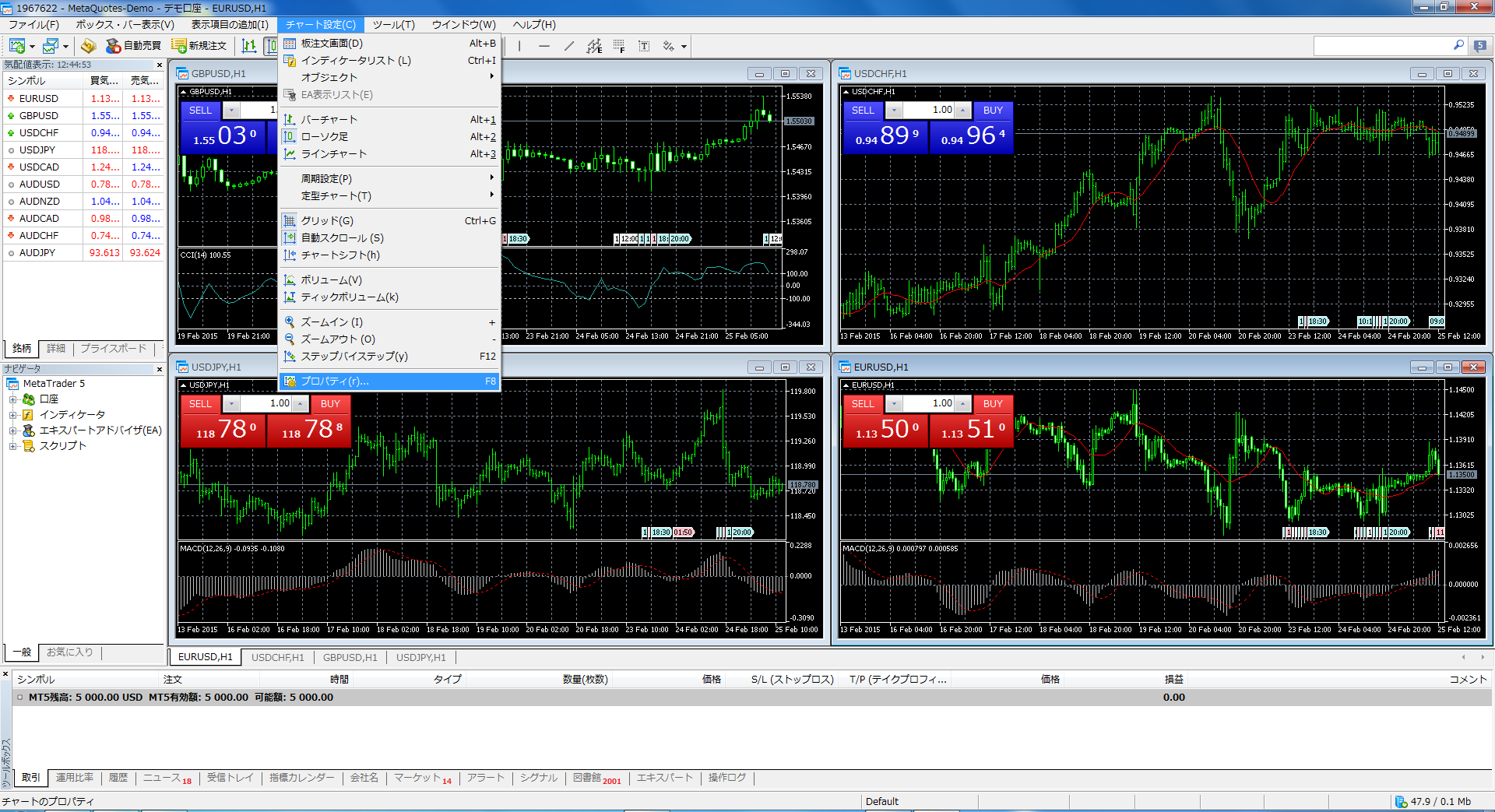
上記の手順で
- バーチャート
- ローソク足
- ラインチャートの切り替え
- データ表示設定
- 色設定
などを細かく変更可能です。
MetaTrader4と同じでMetaTrader5も自在にツールをいじることができるわけですが、色設定も変更が可能です。
背景などを変えることができ、これはその日の気分や好きな色で快適に利用したり、験担ぎで金運や勝負運アップの色を選んで設定する人もいます。
それほど環境を変えられるということには意味があるのです。



また、「周期設定」を選択すると時間足を切り替えることが出来ます。
MetaTrader5にはMetaTrader4になかった時間足がいくつか追加されています。
より細かい設定は初心者には扱いにくいかもしれませんが、慣れてくればその魅力に気がつくでしょう。
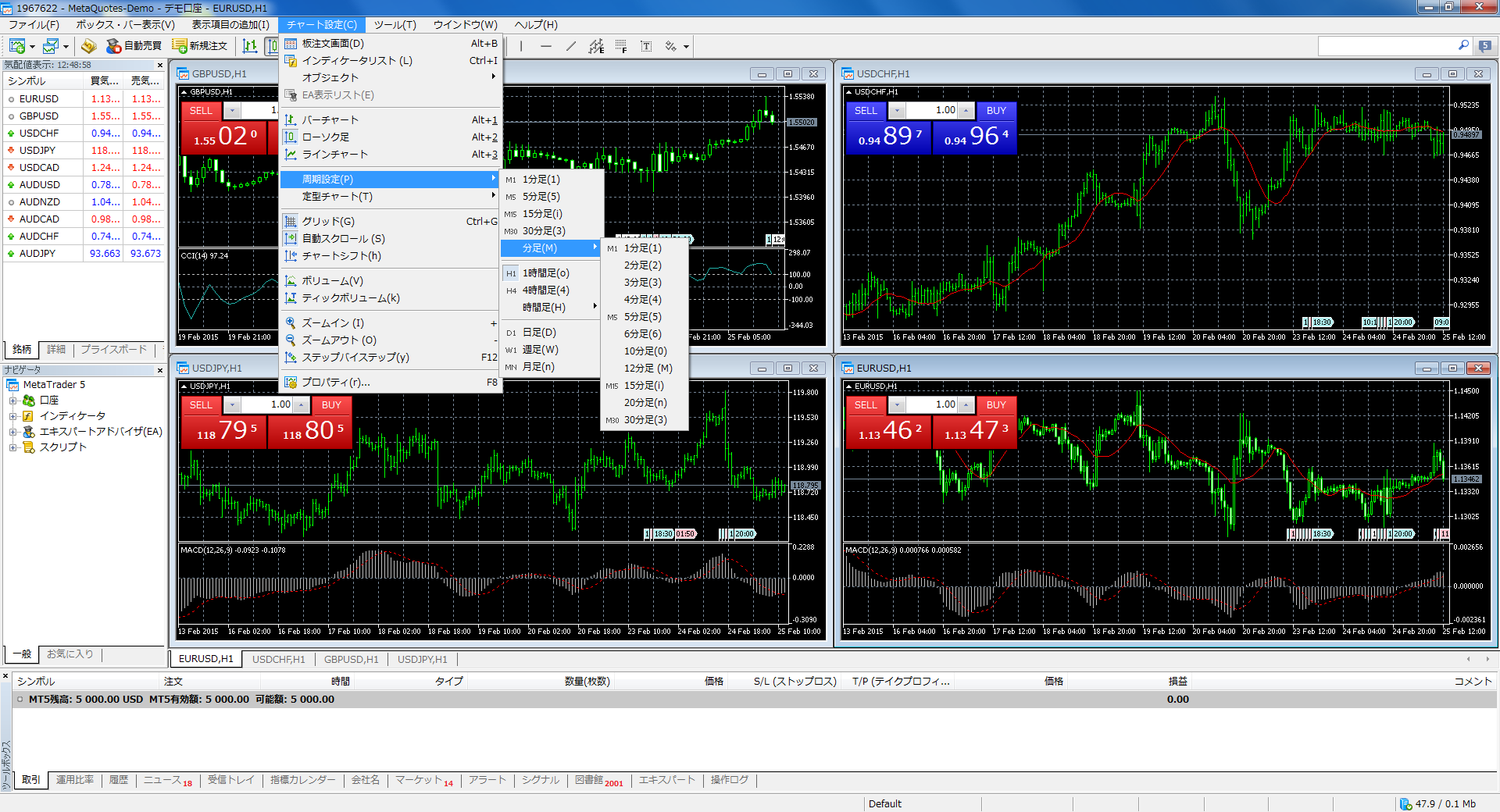
MetaTrader5ではMetaTrader4よりも細かな設定ができる魅力についてですが、これはより正確で精密なスパンで市場分析を行えるようになったということです。
分析は金融投資には欠かせない重要な行動ですが、MetaTrader5ならその精度をより高めることができると期待されています。
チャートの保存&読み込み
MetaTrader5はカスタマイズ性が高いので、特に中級者や上級者には好まれる取引ツールになります。
金融取引は案外環境が結果に影響を与えるものです。
カスタマイズをして自分の環境を構築するのはMetaTrader5をダウンロードした最初にやっておきましょう。
ですが、せっかくカスタマイズしたツールやチャートの設定はしっかりと保存しておかなければなりません。
保存を忘れると、毎回起動時に設定を変更する面倒が発生します。
そこで、ここではカスタマイズなどをしたチャートの保存や読み込みの方法を紹介します。
ぜひ参考にしてみてください。
設定方法
MetaTrader5のツール上のメニューバーから「チャート設定」を選択してください。
そこから「定型チャート」、そして「定型チャートの保存」へと進んでいくことでMetaTrader5のチャート画面の設定をデータとして保存することができます。
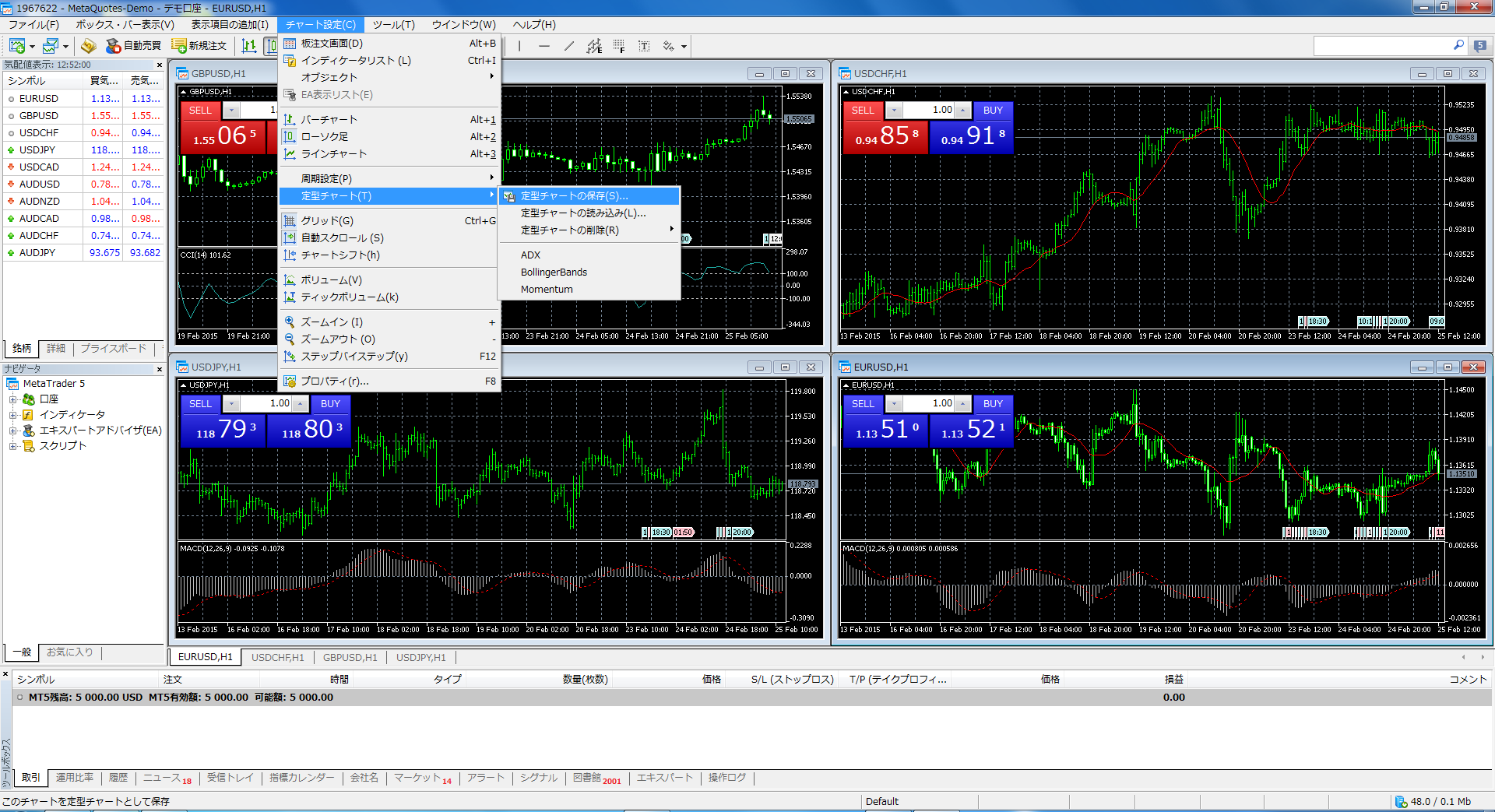
保存の際にはMetaTrader5ならではの特徴である任意のファイル作成を行い、自由にかつわかりやすいファイル名を入力して「保存」をクリックしましょう。
ここでは「My_template」というファイル名にしました。
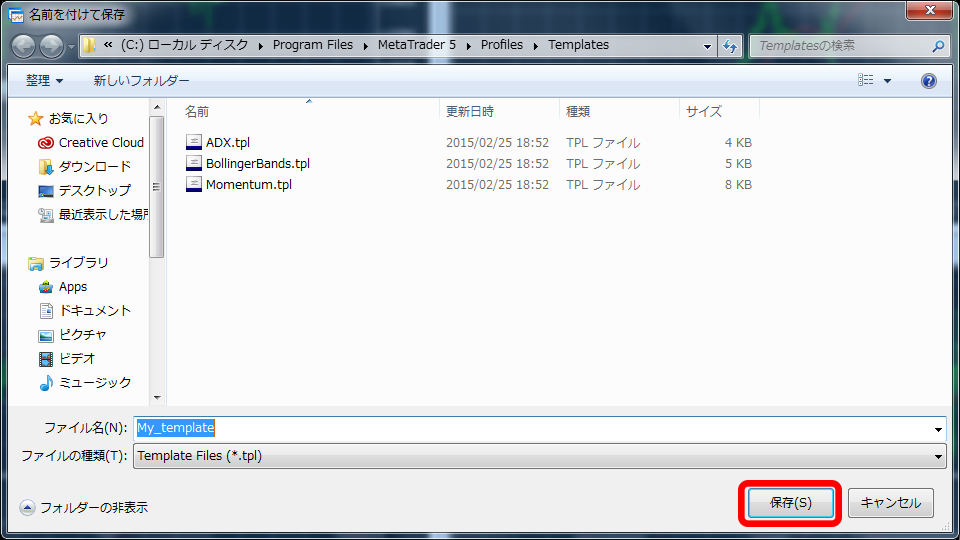
MetaTrader5で保存したこのデータを、別のチャートに適用してみましょう。
まずは「USD/CHF」のタブをクリックしてUSD/CHFチャートをアクティブ化します。
そして、「チャート設定」から「定型チャート」を選択し、次に「定型チャートの読み込み」を選んでいきます。
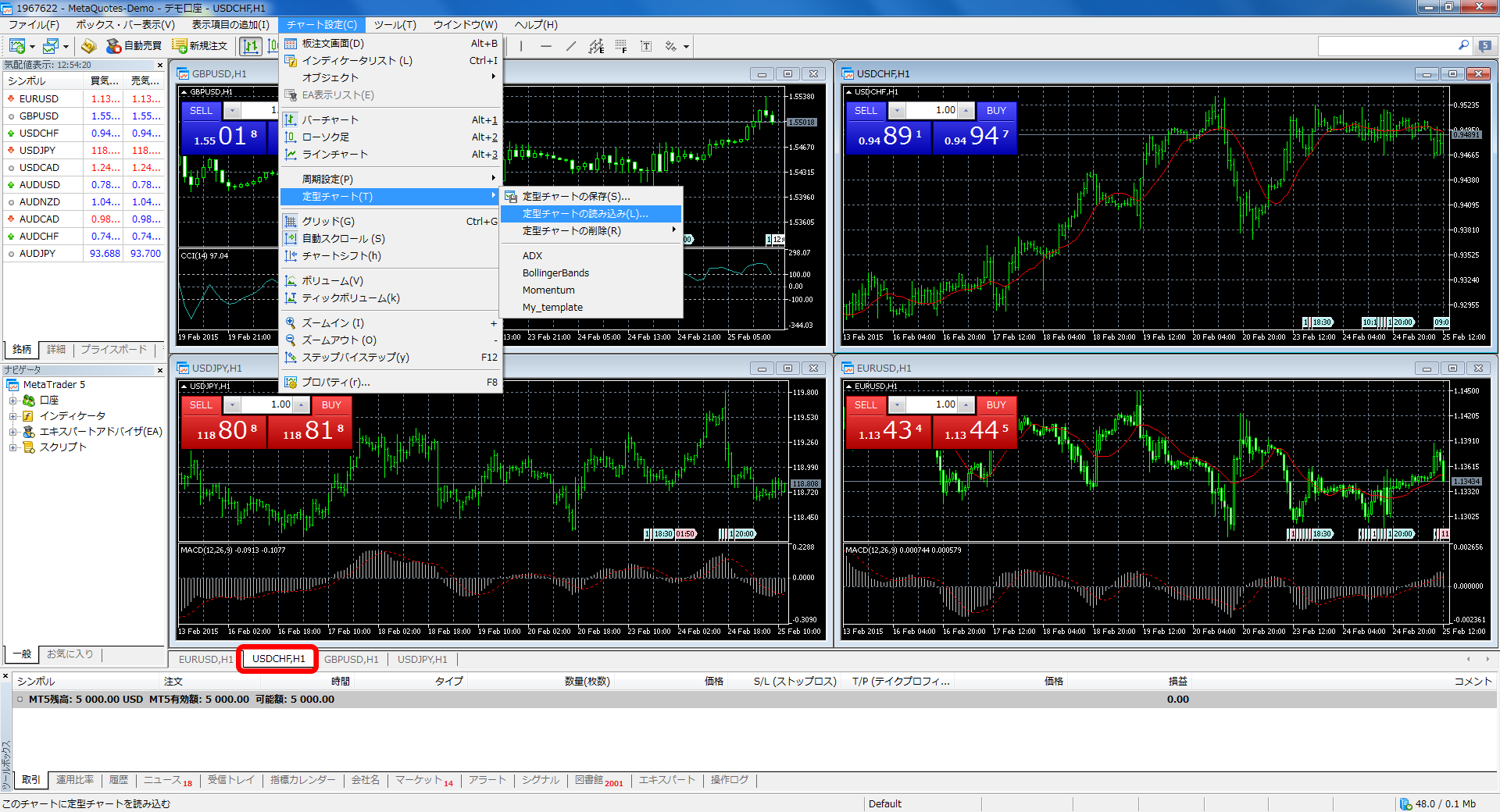
先ほど保存した「My_template.tpl」を選択して「開く」をクリック。
これで保存したデータが起動され、MetaTrader5はより扱いやすいツールになっていきます。
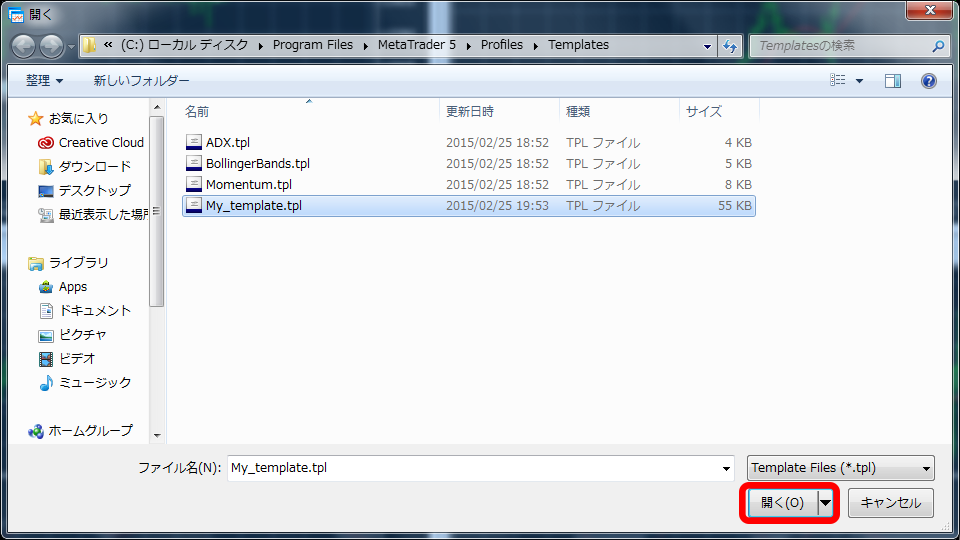
先ほど保存した「My_template.tpl」を選択して「開く」をクリック。
これで保存したデータが起動され、MetaTrader5はより扱いやすいツールになっていきます。
注文方法
MetaTrader5ではMetaTrader4と比較しても操作性にはなんら大きな問題はありません。
誰でも簡単に(ある程度基礎的な部分を理解している必要がありますが)、そして素早く注文することができます。
特にFX取引において発注などはスピードが命ですから、その点はMetaTrader5でも問題はあまりありません。
それではここでMetaTrader5の注文方法を画像と共に見ていきましょう。
MetaTrader5ではUSD/CHFチャートがEUR/USDチャートと同じチャート設定になりました。
より使いやすくなるため、常に進化しているのがMetaTrader5です。
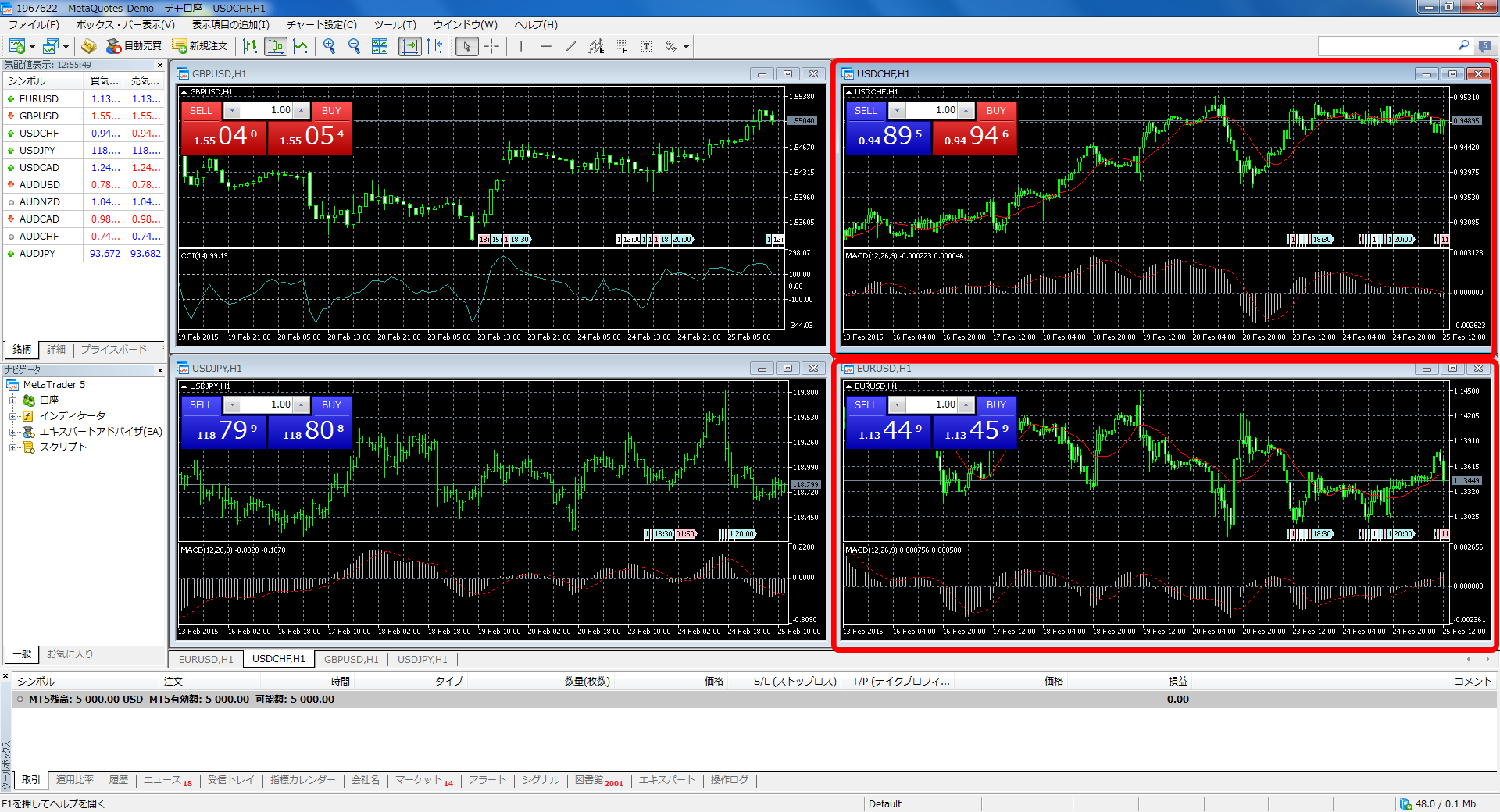
それではMetaTrader5の練習がてら、試しに、USD/JPYの通貨ペアで取り引きを行ってみましょう。
まずはこの「USD/JPY」ペアをアクティブにするため、リスト上の同通貨ペアのタブをクリックしてUSD/JPYチャートを表示(アクティブ化)させてください。
そして、ツールバーの「新規注文」をクリックします。
MetaTrader5はMetaTrader4よりも操作性が上がっており、注文方法はこういったシンプルな操作に設定されています。
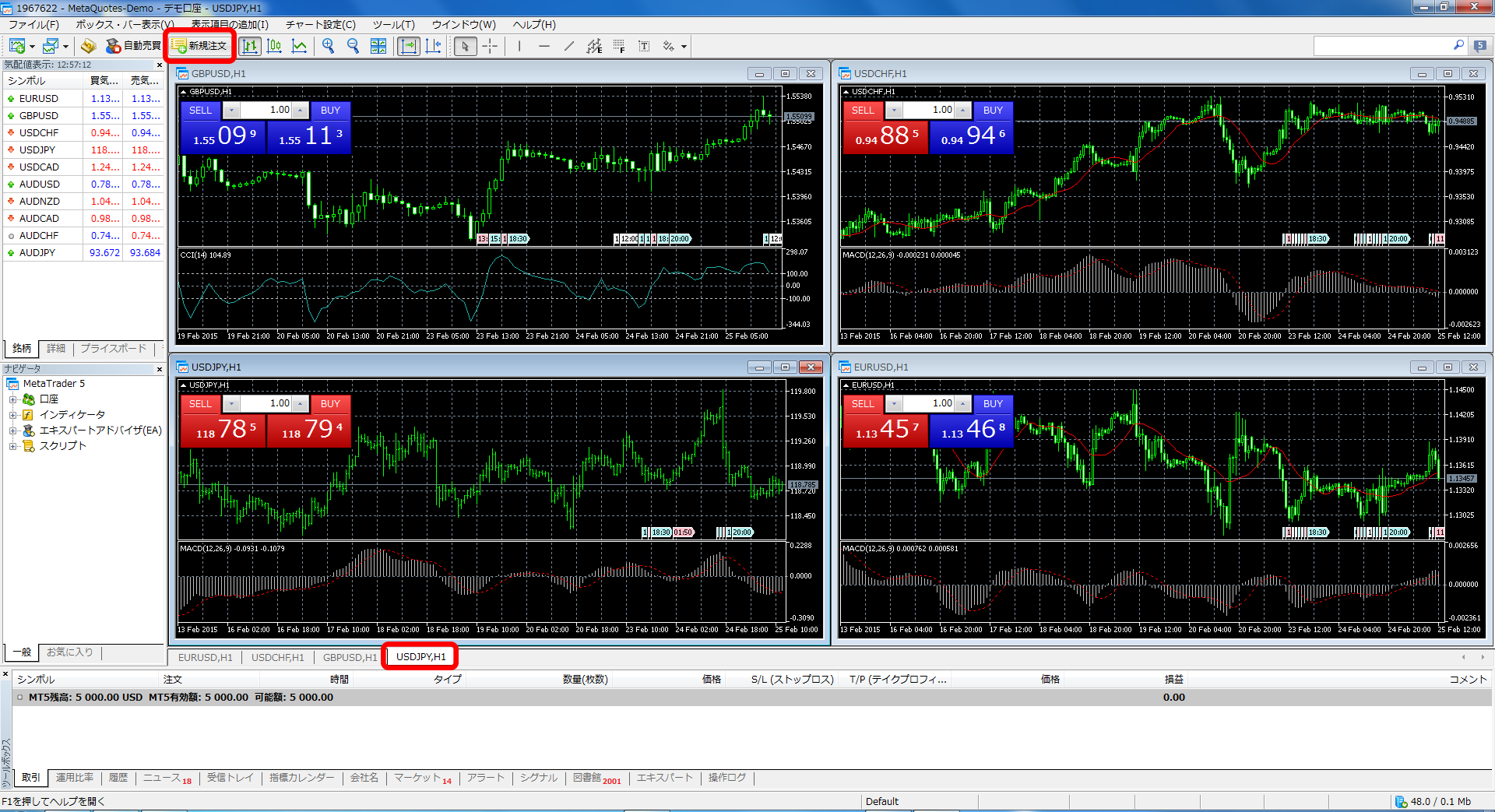
とはいっても、MetaTrader5にはもっと素早く注文する方法が存在しています。
MetaTrader5ではチャート上などで右クリックすることで「プライスボード」を表示できます。
そして、そこから→「新規注文」を選択することでも同様に注文を出すことが可能です。
複雑なことはせず、いかにわかりやすくするか。
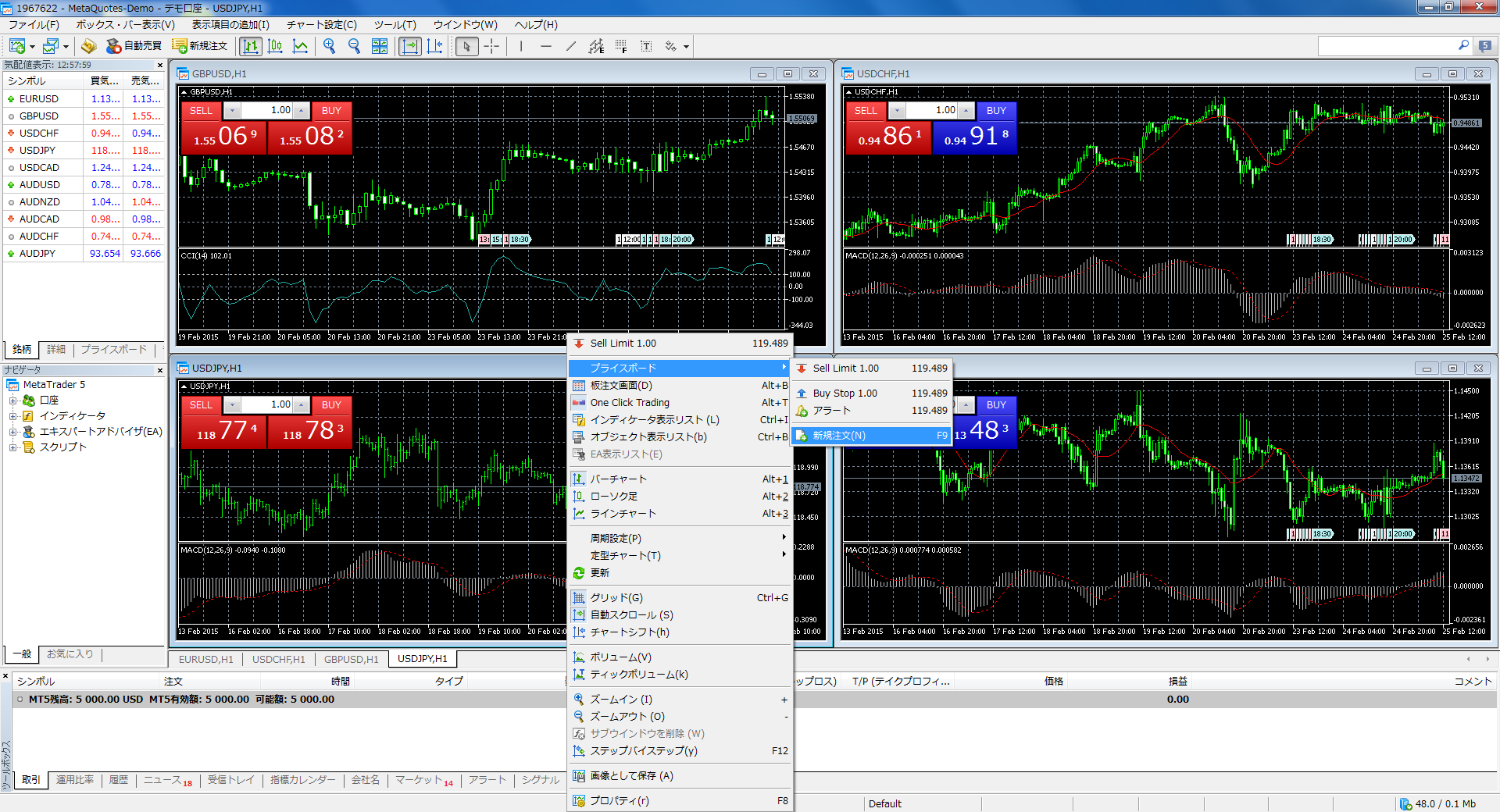
MetaTrader5のオーダー画面で気をつけたいのは、シンボルが「USD/JPY」になっていることを確認することです。
これが違うものになっていた場合、取り引きはまったく違う方向に動いて行ってしまいます。
続いて、取引タイプもよく見ておきましょう。
取引タイプとは成行注文や指値注文などのことを意味しますので、希望する取引方法を間違いなく選択します。
例えば、成行注文の場合、数量を入力して「売注文」または「買注文」のボタンをクリックすれば現在の為替レートで注文が約定します。
決済逆指値、決済指値などを入力して、損切りや利食いを行うことも可能で、怠らずにやっておけば、万が一MetaTrader5の画面の前からトレーダー自身が離れていたとしても、できうる限りで損失を食い止めることが可能です。

MetaTrader5では具体的な価格を指定して売買注文を出すこともできます。
つまりは指値や逆指値のことになります。
成行注文同様に取引タイプで選択でき、「指値またはストップ注文」を選択後、数量や価格、注文の有効期限などを設定して「発注」ボタンをクリックすれば注文が市場に流れます。

MetaTrader5では指値がうまく行けば理想通りの売買ができるので非常に便利な取引方法になりますが、気をつけたいのは相場が指定したレートにならなければ約定しない場合もあるということです。
注文がされない状態は投資していないも同然な時間になってしまい、利益を得ることができません。
そもそもこの状態は分析が間違っていることも意味しますので、早急に分析をし直し、注文を変更する必要があります。
- 基本的な使い方や操作
- カスタマイズ方法を憶える
上記を習得することで早い時期に使いこなせるようになり、利益を得る可能性が高まります。
まとめ
MetaTrader5の基本的な使用方法、チャートのカスタマイズ方法などについて見てきました。
基本的にはMetaTrader4と大差がないのですが、それでも初心者の方は戸惑うこともあるでしょう。
まずは、本記事を参考にしていただき、基本操作を身に着けてください。
それから各種インディケーターやチャート画面のカスタマイズをしていきましょう。
最後に、豊富な機能の中でも特に便利で使いこなしたい機能をおさらいしておきます。
- 「インディケーター」のインストール(任意のフォルダに保存できる)
- チャートの「プロパティ」でチャート画面をカスタマイズ
- 各種設定を「定型チャートの保存」で保存
この3つの機能をマスターするだけでもかなり快適にMetaTrader5を利用できるようになりますよ。
- メタトレーダーのまとめ記事
- MetaTrader4のデモ口座の申請方法と登録手順
- MetaTrader4のダウンロード&インストール方法徹底解説
- MT4とMT5の違いとどっちを使用した方がいいのか調査してみた件
- MT4のEA設定と使い方 ~専門知識不要で自動売買開始
- MT4のバックテスト手順と自動売買の効果検証
- MT4で日付・時間を指定してチャートを移動させる方法
- MT4で日本時間表示にする簡単な設定方法
- MT4の気配値表示スペースに通貨ペアを増やす方法
- MT4の取引サーバの変更方法とおすすめIPアドレス
- MT4の時間足変更方法と常に最新チャートを表示するオートスクロール設定
- 3分足や10分足、2時間足をMT4で表示させる方法
- MT4のチャートに表示中インジケーターの編集と削除方法
- MetaTrader5のダウンロード&インストール手順
- MT5のデモトレードアカウント登録手順
- エキスパートアドバイザー(EA)の設定方法と使い方
- MetaTrader5の基本的な操作方法とカスタマイズ方法
- MT5のEAのバックテスト機能で自動売買の成果を検証しよう
- MT4はMacでも使える!無料かつ簡単に導入・運用する方法を徹底解説!
- MacでMT4の文字化けを簡単に解消する方法を徹底解説!
関連記事
-
MT4で日付・時間を指定してチャートを移動させる方法
MetaTrader4が人気の理由は様々な機能をトレーダーの好みで設定できることです。 MetaTrader4で日時を指定してチャートを表示する方法をご存じでしたか? 「過去のチャートを表示させたいけど、方法が分からない … [続きを読む]
-
ヒロセ通商はMT4・MT5(EA)を使えない!ただし他のツールが充実しているからMT4非対応でも問題なし
FXトレードの世界的標準ツールと言えば「MT4/MT5」です。 豊富なカスタマイズ性、優れた自動売買ツールなど魅力的な機能が盛りだくさんとなっています。 「ヒロセ通商でもMT4・MT5を使いたい!」 「MT4が使える国内 … [続きを読む]
-
MT4がダウンロードできない…。MT5になる事象の解決方法
「MT4をダウンロードしたいのに、何度やってもMT5になってしまう!」 そんな意見を多く見受けられるようになりました。 最新バージョンのMT5を使うことが推奨されるのは分かりますが、不具合や動作の不安定さなどの理由から「 … [続きを読む]
-
MT4のバックテスト手順と自動売買の効果検証
MetaTrader4にバックテストという機能が搭載されている事は知っていますか? 「そもそも、バックテストってなに?」 「手順や、やり方は分からない」 など、せっかく搭載されている機能を使いこなせないのはもったいないで … [続きを読む]
-
MetaTrader4(MT4)で画面分割する方法。分割の種類とチャート追加方法も解説
MetaTrader4(メタトレーダー4)の魅力の一つとして、フリーソフトとは思えないほど優れたチャート分析機能が挙げられますが、 「チャートの追加方法やり方がわからない」 「ウィンドウの出し方がわからない」 など、画面 … [続きを読む]


