当サイトには広告・プロモーションが含まれています。
当サイトでは、複数企業と提携し情報を提供する広告収益モデルで運営しています。 当サイトを経由しサービスや商品のお申込みが発生した場合、各企業から報酬を受け取る場合がございます。MetaTrader4で使用できる時間足を増やすには
チャート分析で相場のトレンドを正確に見極めるためには、短期から長期まで複数の時間足を細かくチェックすることが大切です。
MetaTrader4には9種類の時間足が標準搭載されていますが、もっと多くの時間足を使ってみたいと考えている方もいるはず。
そこで今回は、3分足や10分足など特殊な時間足をMetaTrader4に追加する方法をご紹介いたします。
本記事を読めば、MetaTrader4を使ってより精度の高いチャート分析を行えることでしょう。
Period_Converter_Optを修正する3ステップ
Period_Converter_Optは、MetaTrader4用のインディケーターをまとめているリファレンスサイト上で無料公開されていますが、最新のMetaTrader4では使用できなくなっています。
理由は、MetaTrader4の開発元であるMetaQuotes Software社が、MetaTrader4のバージョンアップの際にオフラインチャート機能の仕様を変更してしまったからです。
しかし、Period_Converter_Optのスクリプトを自分で修正すれば、現行のMetaTrader4でもPeriod_Converter_Optを動作させることは可能です。
1.ファイルをダウンロード
早速WEBサイトにアクセスして、mq4ファイルをダウンロードしましょう。
(URL:http://www.abysse.co.jp/mt4/indicators/Period_Converter_Opt.mq4)
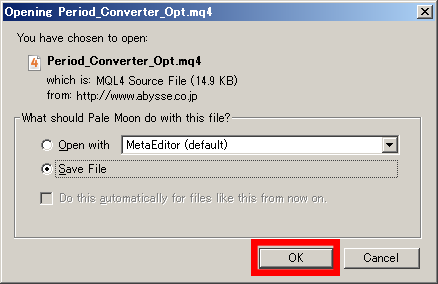
ダウンロードしたmq4ファイルをMetaTrader4の「Indicators」フォルダに移動させると、MetaTrader4を起動した際にPeriod_Converter_Optを使用できるようになっています。
環境によって若干異なりますが、64bitのWindowsパソコンの場合は以下のパスを参照してください。
2.編集画面へ移行
ナビゲーターウィンドウのインディケーターの項目から「Period_Converter_Opt」を選択し、ツールバー上の「MetaEditor」のボタンをクリックしてください。
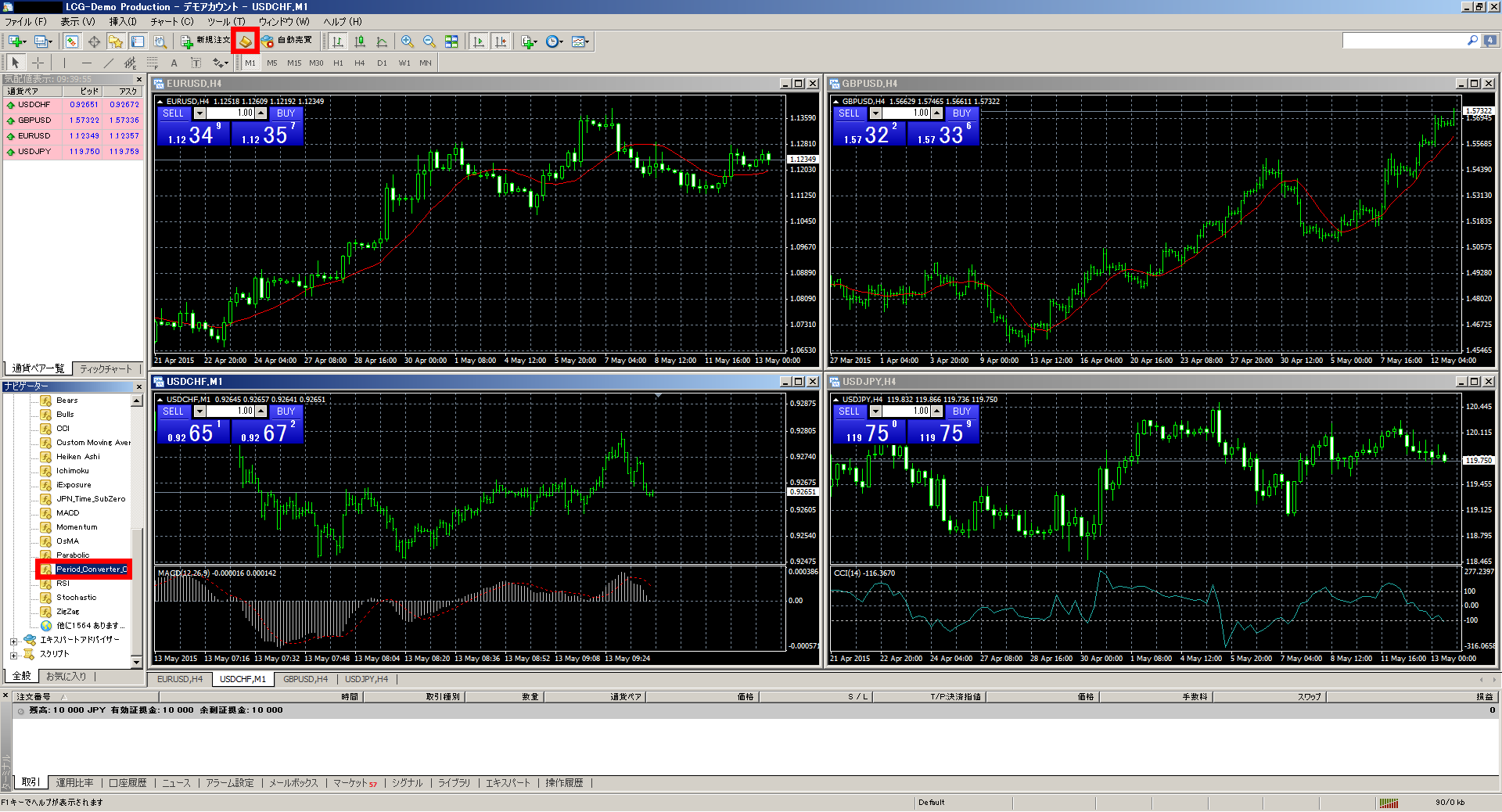
すると、MetaEditorが起動し、Period_Converter_Optのスクリプト編集画面に移行するはずです。
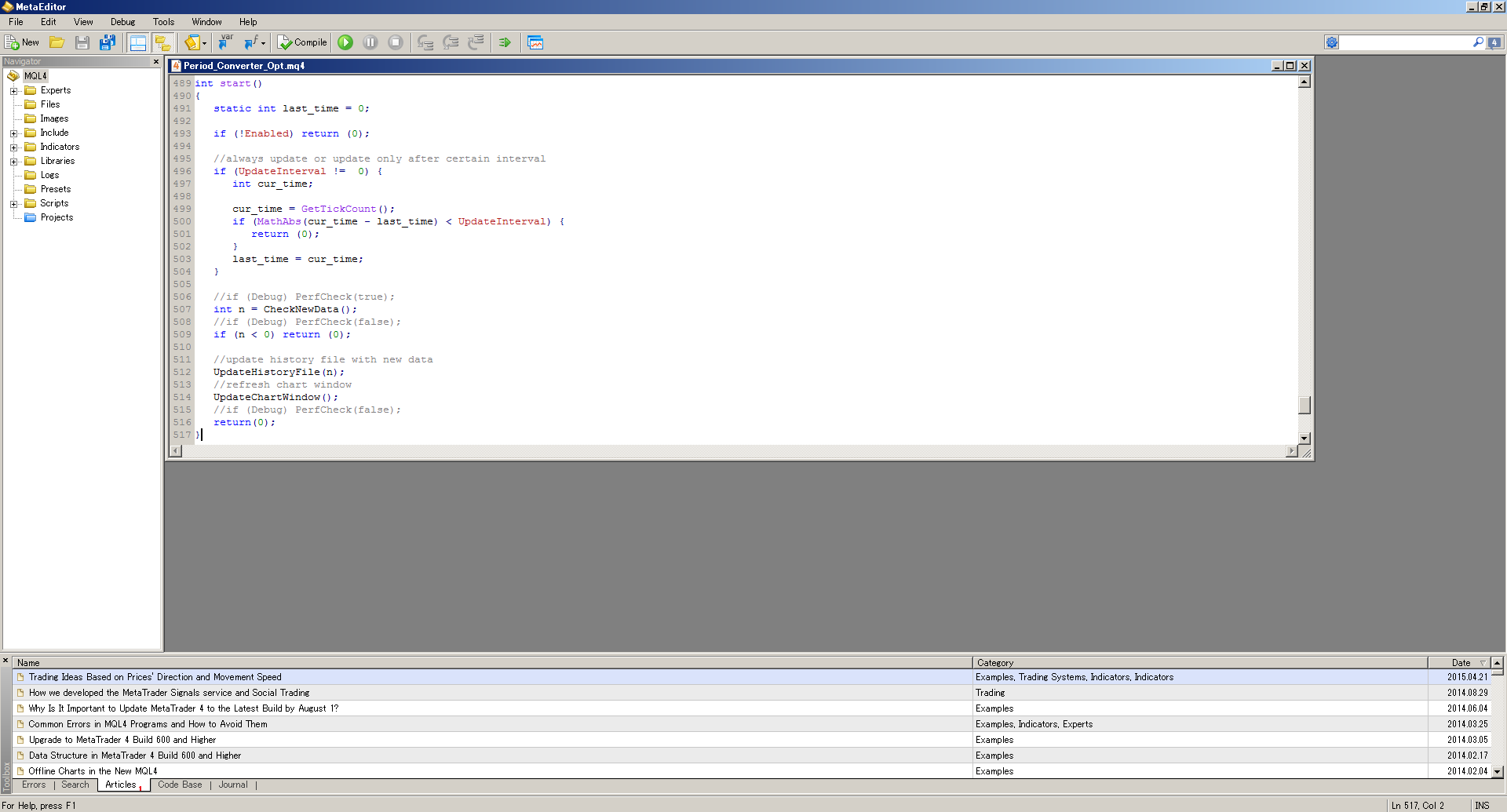
バージョンアップ後のMetaTrader4に対応したPeriod_Converter_Optのスクリプトがネット上で公開されています。
3.スクリプトの上書き
ダウンロードリンクから全文をコピーしてスクリプトを上書きしたら、上書き保存した後に画面右上の「×」ボタンを押してMetaEditorを終了してください。
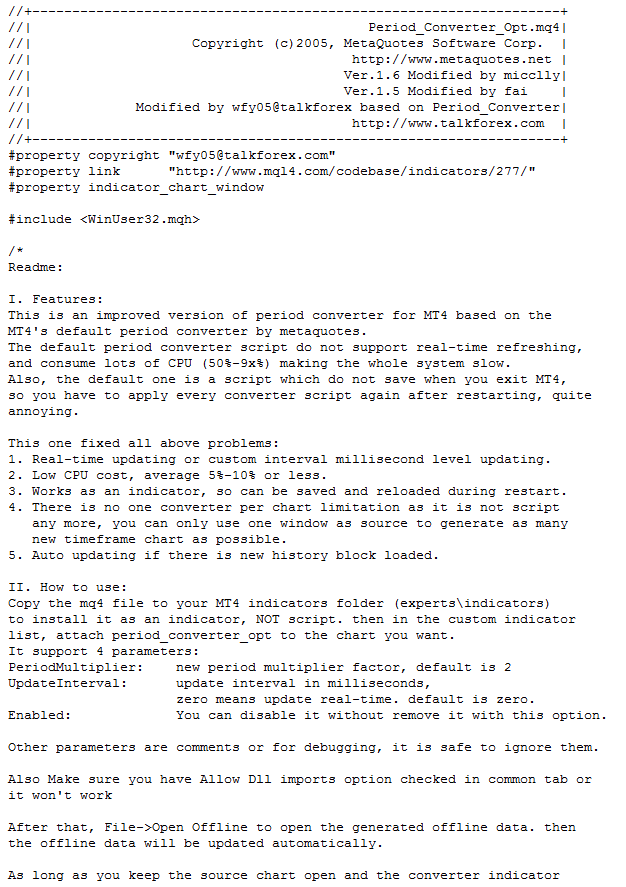
Period_Converter_Optを適用させる3つの手順
ここでは試しに3分足チャートを表示してみます。
まずは、チャートの時間足を1分足に変更しましょう。
1.DLLの使用を許可
ナビゲーターウィンドウからPeriod_Converter_Optをそのチャート上にドラッグ&ドロップしてください。
インディケーターウィンドウが開きます。
「全般」タブを選択して「DLLの使用を許可する」のチェックボックスをオンにします。
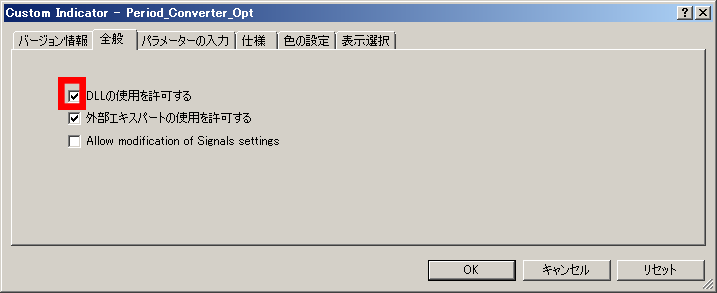
2.パラメーターの入力
「パラメーターの入力」タブの「PeriodMultiplier」に「3」と設定して「OK」ボタンをクリックしてください。
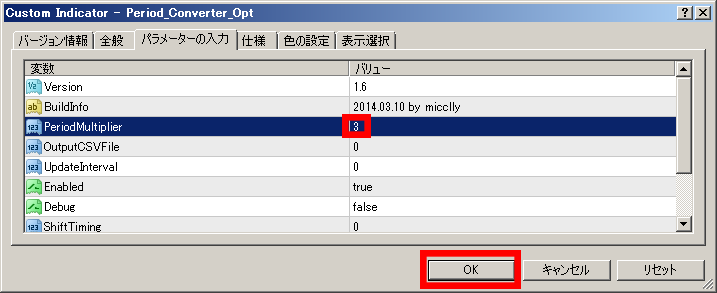
3.チャートの表示
メニューバーの「ファイル」から「オフラインチャート」を選択すると、「オフライン・チャート一覧」ウィンドウが開きます。
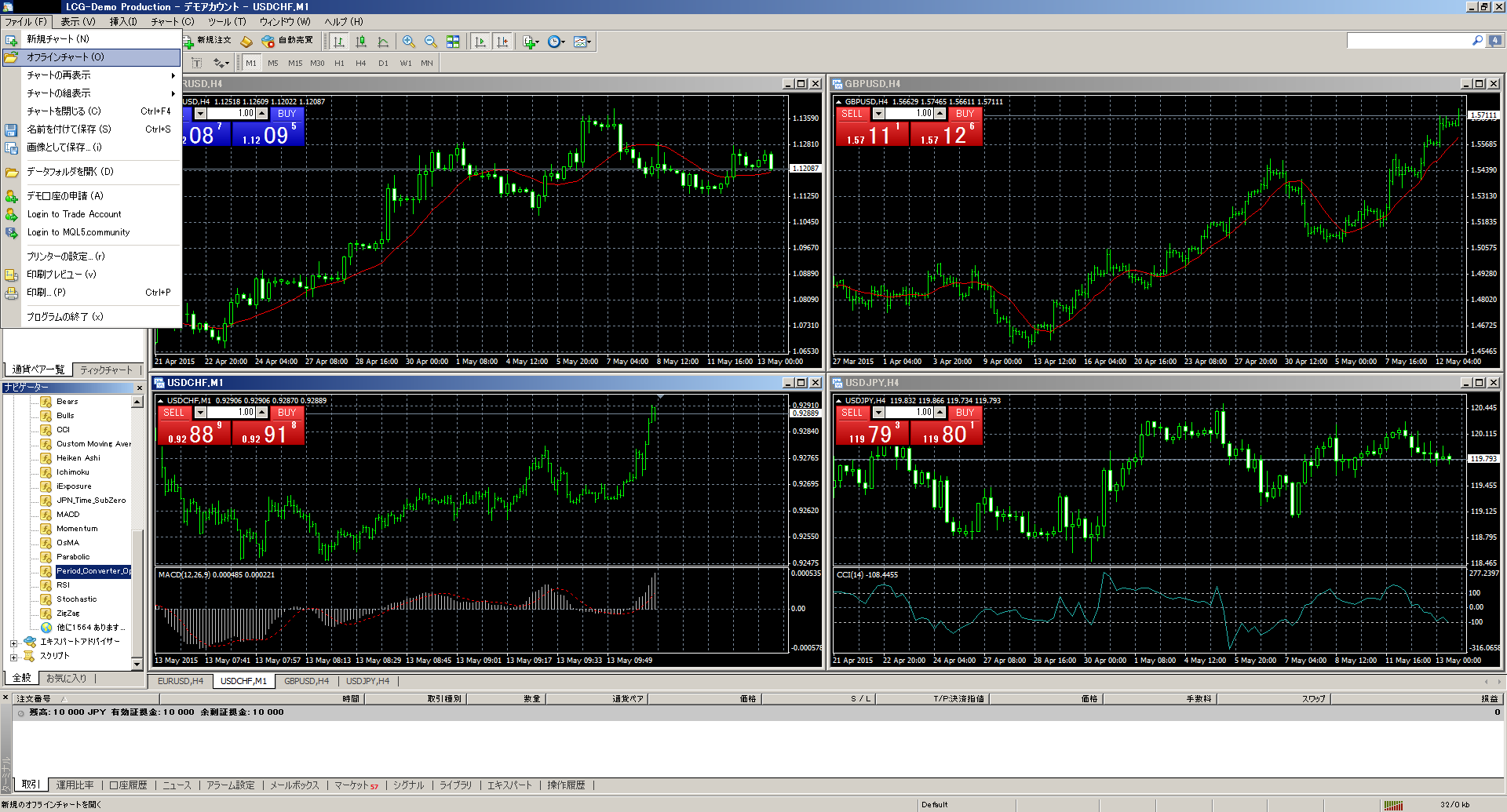
その中から「……_,M3」と表示された項目を選び、「開く」ボタンを押してください。
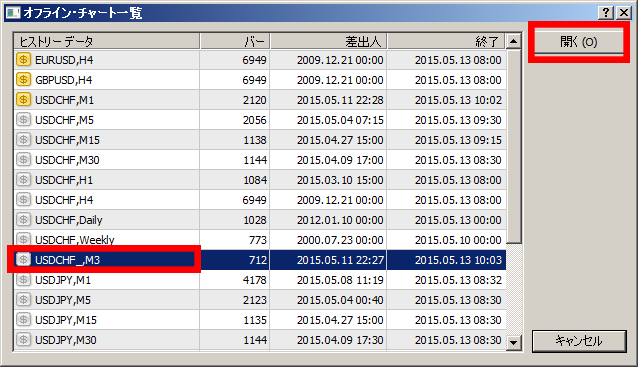
すると、画面上に見事3分足のチャートが表示されるはずです。

同様の手順で、10分足や2時間足のチャートも表示することが可能です。ぜひ試してみてください。
FX で勝ちつづける力を身につけるには、チャートの検証作業が最も有効です。
このとき、複数の時間足チャートを同期させることができたら非常に便利です。それだけ無駄な手間が省略できます。
MetaTrader4 にはそれを実現してくれるカスタム・インディケーターが、大勢の有志メンバーの手によって作られています。
SynchroChart_Line
ひとつのチャートにラインを引いたとき、他の時間足チャートにも自動でラインを引いてくれるインディケーターです。
特徴は以下のとおりです。
- チャート上にラインを引くと、他の時間足チャートに自動反映される。
- ラインの位置やカラー変更も自動反映。
- べつの通貨ペアを同時表示していてもOK。
1時間足のチャート上にトレンドラインを引いたのが、日足や週足のチャートにもそのまま反映されてくれたら、ものすごく便利ですよね。
それをパッと実現してくれるのが SynchroChart_Lineです。
SynchroChart_Line の使い方は以下のとおりです。
- ダウンロードしたファイルを MetaTrader4 の indicators フォルダーの中にコピー
- MetaTrader4 を再起動させる
- チャート画面を並べる
- ナビゲーターの罫線分析ツールの中に SynchroChart_Line があるので、それをチャートの上にドラッグ&ドロップ
これだけです。
インディケーターはひとつのチャートにだけ設定することです。全部のチャートに設定するとうまく機能してくれません。
PeriodMani_MN
同時表示している複数の通貨ペアのチャートの時間足を一括して切りかえるインディケーターです。
ワンアクションで瞬時に全てのチャートの時間足表示をそろえることができます。
PeriodMani_MN の使い方は
- ダウンロードしたファイルを全部 MetaTrader4 の Scripts フォルダーの中にコピー
- MetaTrader4 を再起動
- チャート画面を並べる
- ナビゲーターの中に時間足別のコマンドに表示させたい時間足を選んでダブルクリック
複数の通貨ペアを監視しているときや、チャートを比較検証しているときに役立ちますね。
ChartLinker_1
チャート上のスクロールや、時間足、通貨ペアなどの表示を同期させます。
ChartLinker_1 の使い方は
- 設定後、各種ボタンがチャート上に表示される
- 一番上のボタンに自由に名前をつける
- 同じ名前のチャートが連動する
スクロールが連動してくれるので、チャートの分析作業がものすごく楽になります。
インディケーターはひとつのチャートに設定するだけでオーケイです。
スクロールの連動の実現には、オートスクロールの設定をオフにする必要があります。
チャートの時間足をショートカットキーで切りかえることができるのか?
時間足を切りかえるとき、マウスカーソルをツールバーまで移動させるのがちょっと手間ですよね。
ショートカットを使えば、もっとスピーディに切りかえることができます。
参考を3つほどあげます。
- 5分足への切替え:Enter → m5 と入力 → Enter
- 1時間足への切替え:Enter → h1 と入力 → Enter
- 日足への切替え:Enter → d と入力 → Enter
他の時間足へも同じようなやり方で切りかえることができます。
まとめ
今回は、MetaTrader4で特殊な時間足チャートを表示する方法やチャート分析に役立つカスタムインディケーターの使い方などをご紹介しました。
最後に重要なポイントをまとめると、以下の3点が挙げられます。
- Period_Converter_Optをインストールすれば特殊な時間足チャートを表示できる
- ただし現バージョンのMT4で使うためにはスクリプトの修正が必要
- カスタムインディケーターやショートカットキーでMT4の操作を簡略化できる
「オリジナルの時間足チャートを使ってみたい」
「複数のチャートを一度にコントロールしたい」
そんな方は、ぜひこの記事を参考にしてチャート分析のスキルアップを目指してみてください。
- メタトレーダーのまとめ記事
- MetaTrader4のデモ口座の申請方法と登録手順
- MetaTrader4のダウンロード&インストール方法徹底解説
- MT4とMT5の違いとどっちを使用した方がいいのか調査してみた件
- MT4のEA設定と使い方 ~専門知識不要で自動売買開始
- MT4のバックテスト手順と自動売買の効果検証
- MT4で日付・時間を指定してチャートを移動させる方法
- MT4で日本時間表示にする簡単な設定方法
- MT4の気配値表示スペースに通貨ペアを増やす方法
- MT4の取引サーバの変更方法とおすすめIPアドレス
- MT4の時間足変更方法と常に最新チャートを表示するオートスクロール設定
- 3分足や10分足、2時間足をMT4で表示させる方法
- MT4のチャートに表示中インジケーターの編集と削除方法
- MetaTrader5のダウンロード&インストール手順
- MT5のデモトレードアカウント登録手順
- エキスパートアドバイザー(EA)の設定方法と使い方
- MetaTrader5の基本的な操作方法とカスタマイズ方法
- MT5のEAのバックテスト機能で自動売買の成果を検証しよう
- MT4はMacでも使える!無料かつ簡単に導入・運用する方法を徹底解説!
- MacでMT4の文字化けを簡単に解消する方法を徹底解説!
- メタトレーダーのまとめ記事
- MetaTrader4のデモ口座の申請方法と登録手順
- MetaTrader4のダウンロード&インストール方法徹底解説
- MT4とMT5の違いとどっちを使用した方がいいのか調査してみた件
- MT4のEA設定と使い方 ~専門知識不要で自動売買開始
- MT4のバックテスト手順と自動売買の効果検証
- MT4で日付・時間を指定してチャートを移動させる方法
- MT4で日本時間表示にする簡単な設定方法
- MT4の気配値表示スペースに通貨ペアを増やす方法
- MT4の取引サーバの変更方法とおすすめIPアドレス
- MT4の時間足変更方法と常に最新チャートを表示するオートスクロール設定
- 3分足や10分足、2時間足をMT4で表示させる方法
- MT4のチャートに表示中インジケーターの編集と削除方法
- MetaTrader5のダウンロード&インストール手順
- MT5のデモトレードアカウント登録手順
- エキスパートアドバイザー(EA)の設定方法と使い方
- MetaTrader5の基本的な操作方法とカスタマイズ方法
- MT5のEAのバックテスト機能で自動売買の成果を検証しよう
- MT4はMacでも使える!無料かつ簡単に導入・運用する方法を徹底解説!
- MacでMT4の文字化けを簡単に解消する方法を徹底解説!
関連記事
-
MT4で日付・時間を指定してチャートを移動させる方法
MetaTrader4が人気の理由は様々な機能をトレーダーの好みで設定できることです。 MetaTrader4で日時を指定してチャートを表示する方法をご存じでしたか? 「過去のチャートを表示させたいけど、方法が分からない … [続きを読む]
-
MT4とMT5の違いとどっちを使用した方がいいのか調査してみた件
MT4とMT5どちらを使うかで迷っていませんか? 「主流はMT4っていうけどMT5と比べて使い心地は?」 「MT5って評判がよくないんでしょう?」 などの疑問があると、どちらが自分に合っているのか分からないですよね。 そ … [続きを読む]
-
MetaTrader5のエキスパートアドバイザー(EA)の設定方法と使い方
エキスパートアドバイザーを設定できれば、トレーダーにとってもメリットの高いプログラムです。 しかし、 「使い方がわからない」 「設定ができない」 など、エキスパートアドバイザーの設定で悩んでいませんか? そこで今回はMe … [続きを読む]
-
MT5(MetaTrader5)のバックテスト機能で自動売買の成果を検証しよう!
MetaTrader5バックテストの方法について悩んでいませんか? 「PCの性能に左右されるのか?」 「やり方がわからない」 などの問題があると、嫌気が差してしまいますよね。 そこで、今回はバックテストの方法を詳しく紹介 … [続きを読む]
-
MT4(MetaTrader4)で日本時間表示にする簡単な設定方法を紹介
MetaTrader4(メタトレーダー4)で日本時間が表示されずに困っていませんか? しかし、 「ダウンロードをしても表示されない」 「日本時間の設定方法がわからない」 など、海外の時間表示のままだと時間感覚が狂って、取 … [続きを読む]


