当サイトには広告・プロモーションが含まれています。
当サイトでは、複数企業と提携し情報を提供する広告収益モデルで運営しています。 当サイトを経由しサービスや商品のお申込みが発生した場合、各企業から報酬を受け取る場合がございます。エキスパートアドバイザー(EA)の設定方法とMT5での稼働のさせ方
エキスパートアドバイザーを設定できれば、トレーダーにとってもメリットの高いプログラムです。
しかし、
「使い方がわからない」
「設定ができない」
など、エキスパートアドバイザーの設定で悩んでいませんか?
そこで今回はMetaTrader5(MT5)のエキスパートアドバイザーの作り方や設定方法を紹介していきます。
この記事を読むことでエキスパートアドバイザーの使い方を理解することができますので、ぜひ参考にしてください。
エキスパートアドバイザーを準備しよう
MetaTrader5で自動売買を行うためには、「エキスパートアドバイザー(EA)」と呼ばれるプログラムを準備する必要があります。
EAは最初からMetaTrader5にいくつか組み込まれていますが、
- プログラマーの方が作成したもの
- 自分で作成したもの
など、ダウンロードしてインストールすることが可能です。
MetaTrader4のEAに用いられていたMQL4というプログラム言語は、基本的にMetaTrader5に採用されているMQL5と互換性がありません。
MetaTrader4での自動売買に使用していたEAはMetaTrader5で使えない可能性が高いです。
これがMetaTrader5の普及を妨げる大きな要因となっています。
改めてEAを作り直すのは面倒な作業ですが、MetaTrader5の自動売買システムがトレーダーにとって強力な武器となることは間違いないでしょう。
MetaQuotes Language Editorの起動
ここでは、MetaTrader5でのEAの作り方やその使用方法を大まかにご紹介いたしますので参考にしてみてください。
高度なEAを作るには専門知識が必要です。
詳細なコツについてはヘルプやプログラミングの参考書を読んだりして応用してみてください。
1:MetaEditor画面の表示
メニューバーの「ツール」から「MetaQuotes Language Editor」を選択すると、MetaEditor画面が表示されます。
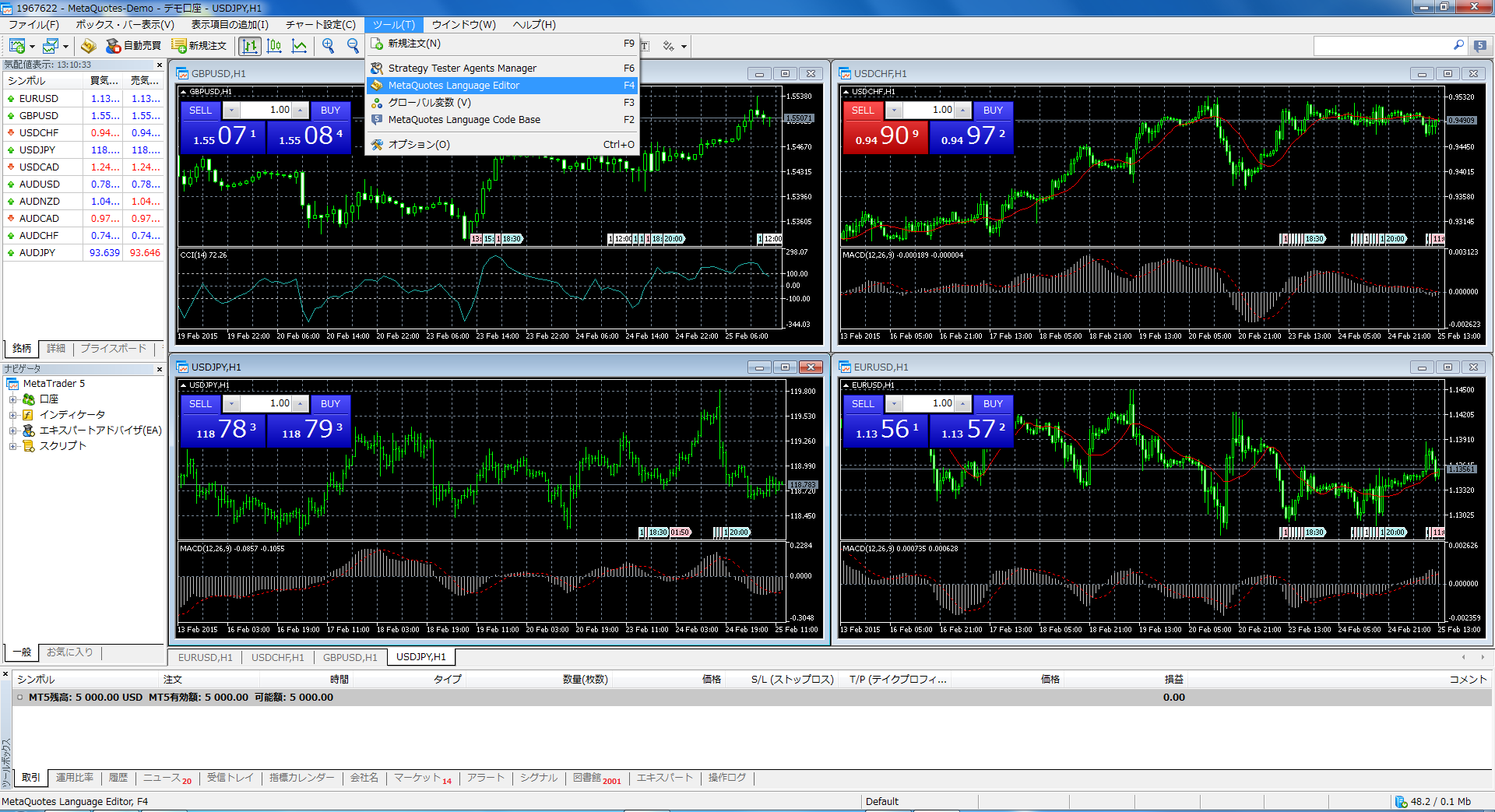
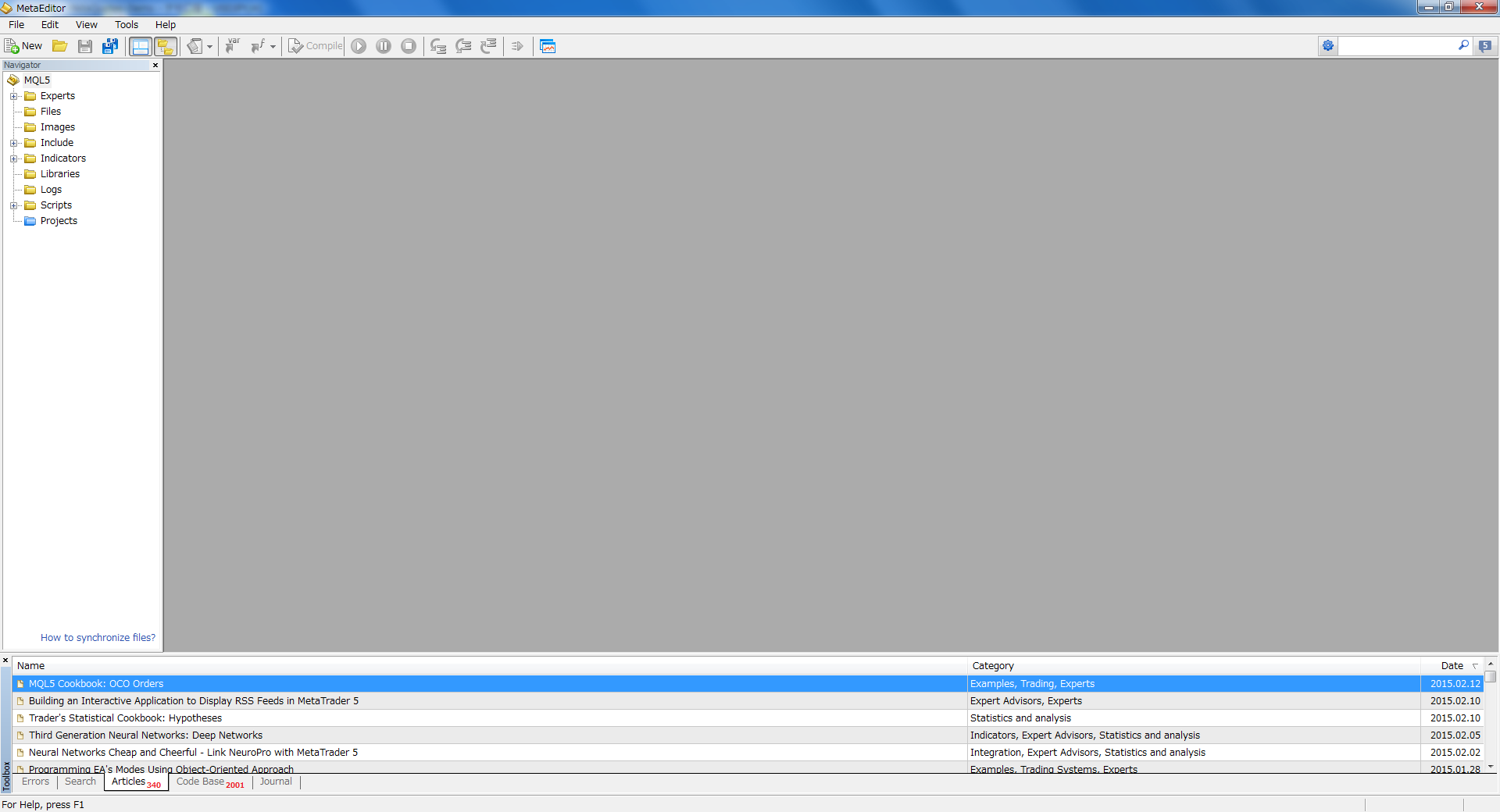
2:日本語にかえる
このまま作業を続けても構いませんが、わかりにくいので日本語化しましょう。
「View」から「Languages」を選択し、「Japanese」をクリックします。
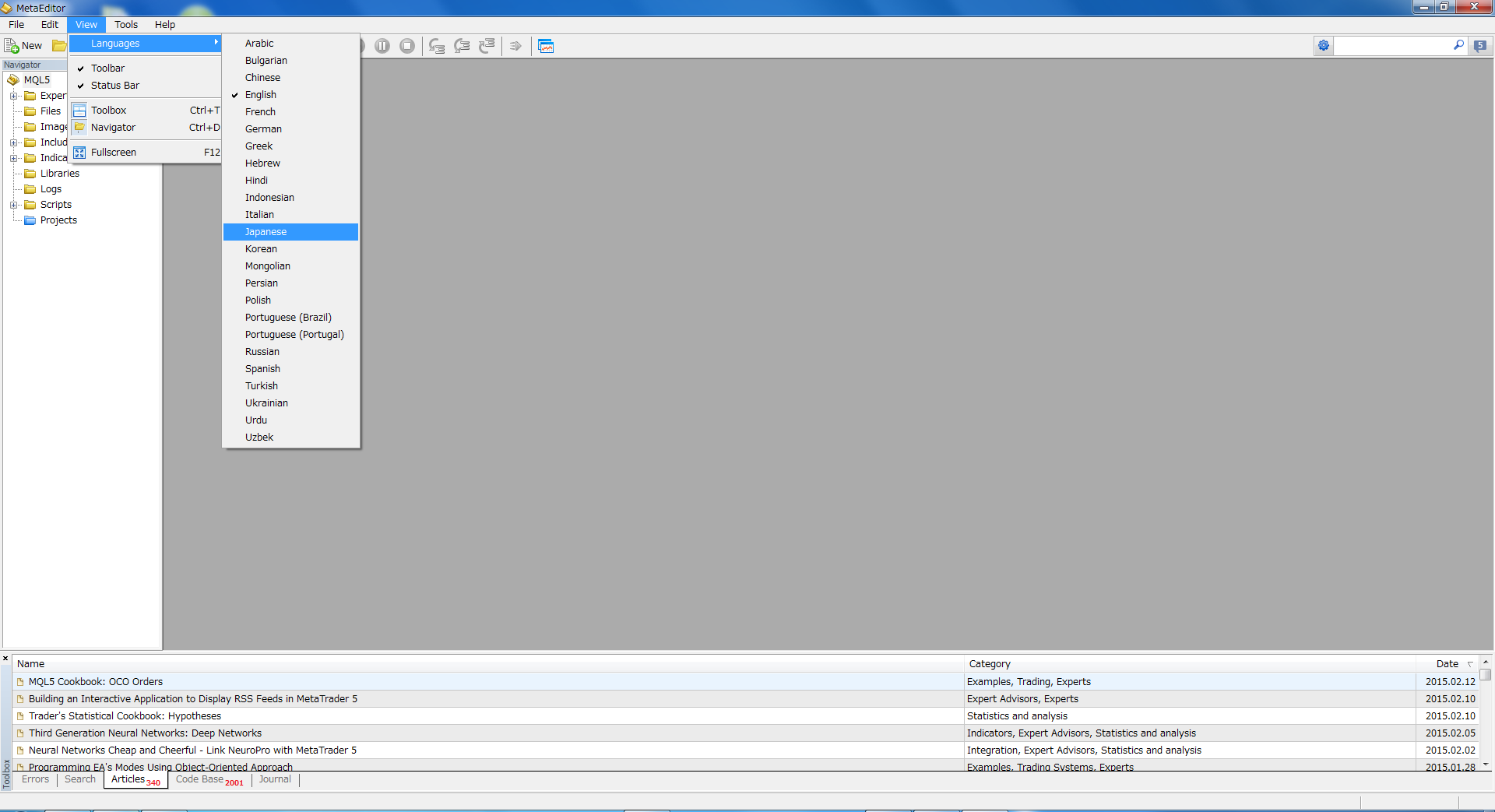
再起動を促すメッセージウィンドウが表示されます。
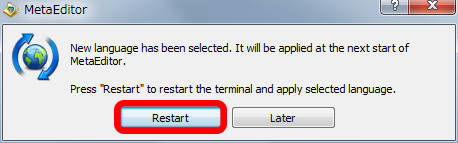
「Restart」をクリックすると、MetaEditorが再起動してテキスト表示が日本語に変わるはずです。
※ 再起動と言ってもパソコンそのものが再起動するわけではないのでご安心を。
3:EAの作成
「新規作成」をクリックすると、MQLウィザードが表示されます。
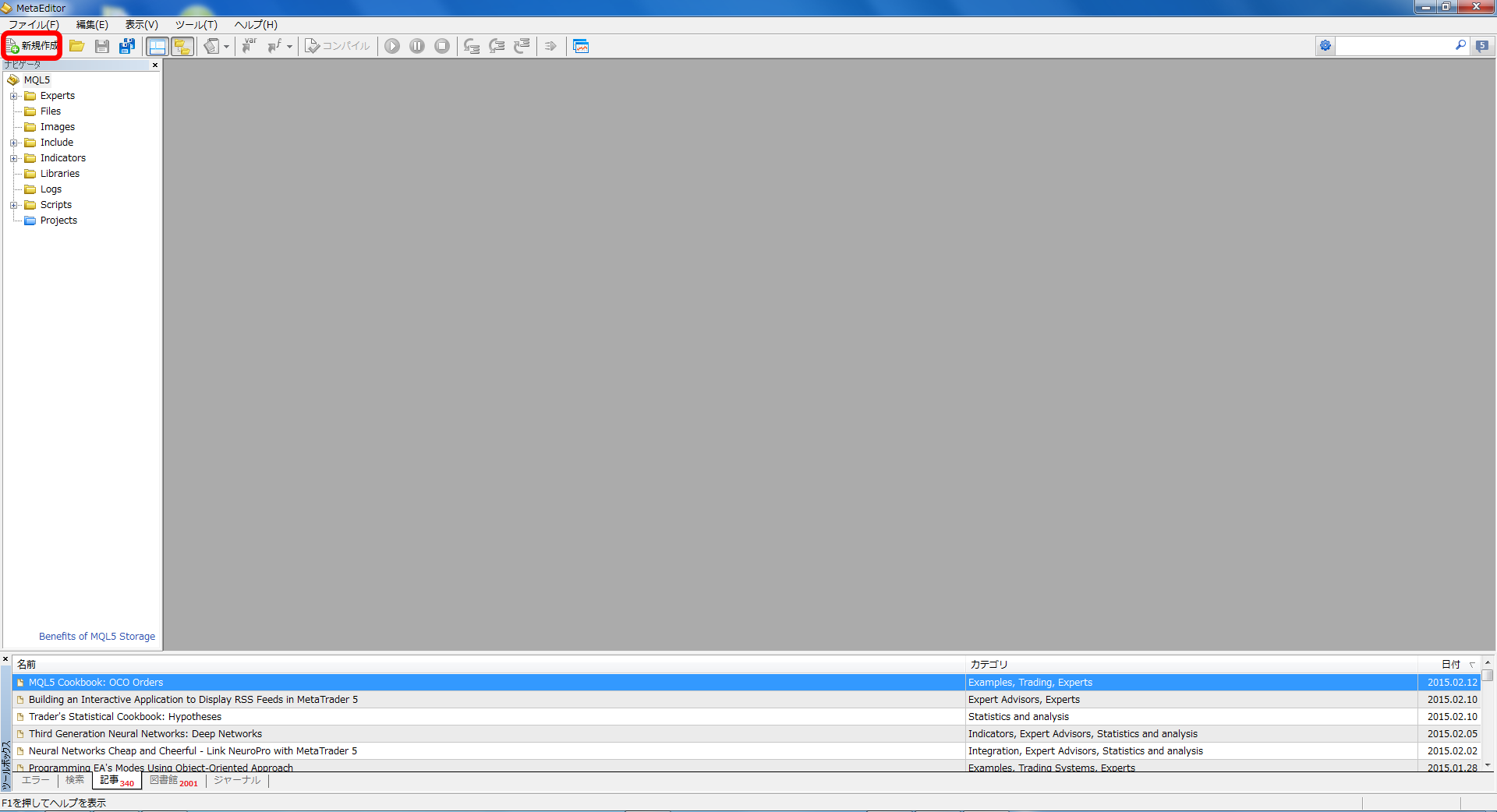
ここでは、「エキスパートアドバイザー(自動生成)」を利用してオリジナルEAを作ってみましょう。
上から二番目のラジオボタンを選択して「次へ」をクリックしてください。
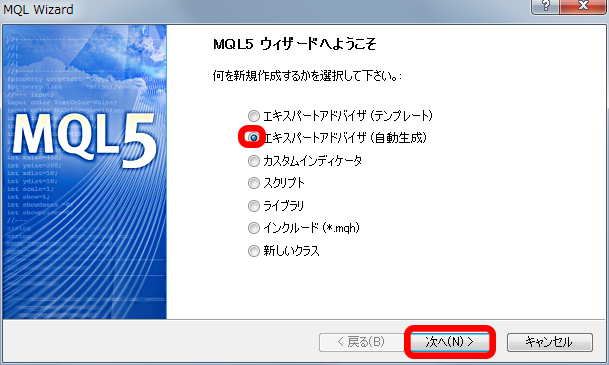
名前欄に任意のEA名を入力します。
ここでは「My_EA」にしました。
入力が終わったら「次へ」をクリックしてください。

EAを動作させるシグナルプロパティを指定します。
「追加」をクリックして、シグナルモジュールのパラメータを設定していきます。
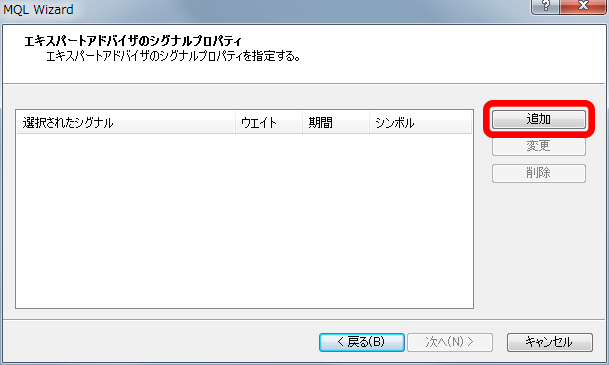
設定が終わったら「OK」をクリックしてください。
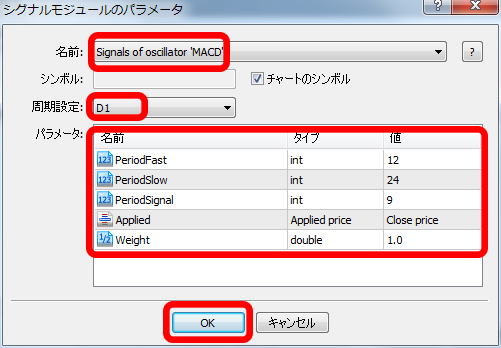
シグナルプロパティが追加されました。
「次へ」をクリックします。
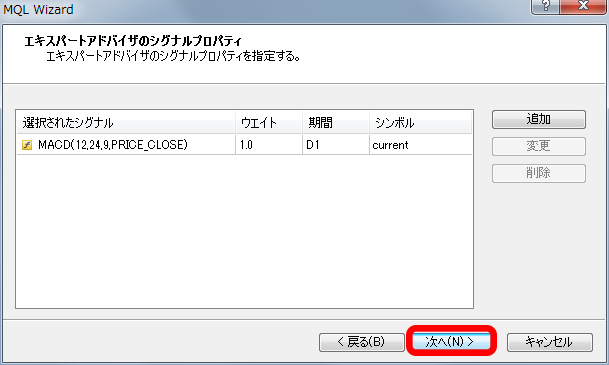
続いて、EAのトレーリングプロパティや資金管理プロパティを設定していきます。
設定が終わったら「次へ」をクリックしてください。

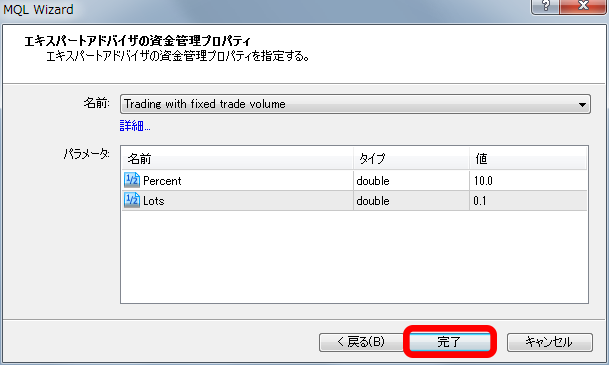
「完了」をクリックすると、自分の設定に従って「My_EA.mq5」のスクリプトが自動的に生成されます。
「コンパイル」ボタンを押して、このスクリプトをコンパイルしましょう。
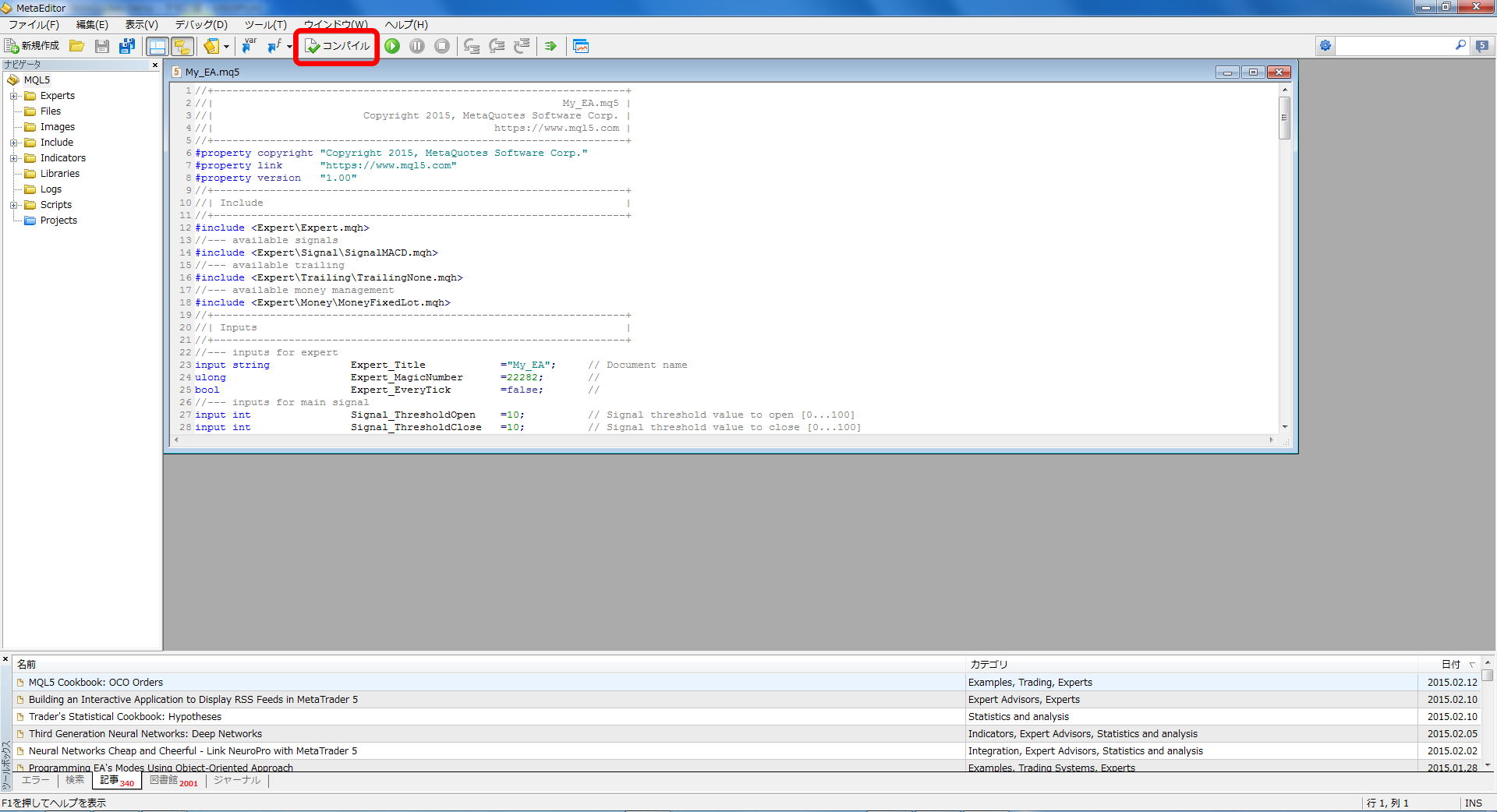
MetaTrader5のナビゲータウィンドウを展開すると、「エキスパートアドバイザー(EA)」に「My_EA」が追加されていることが分かります。
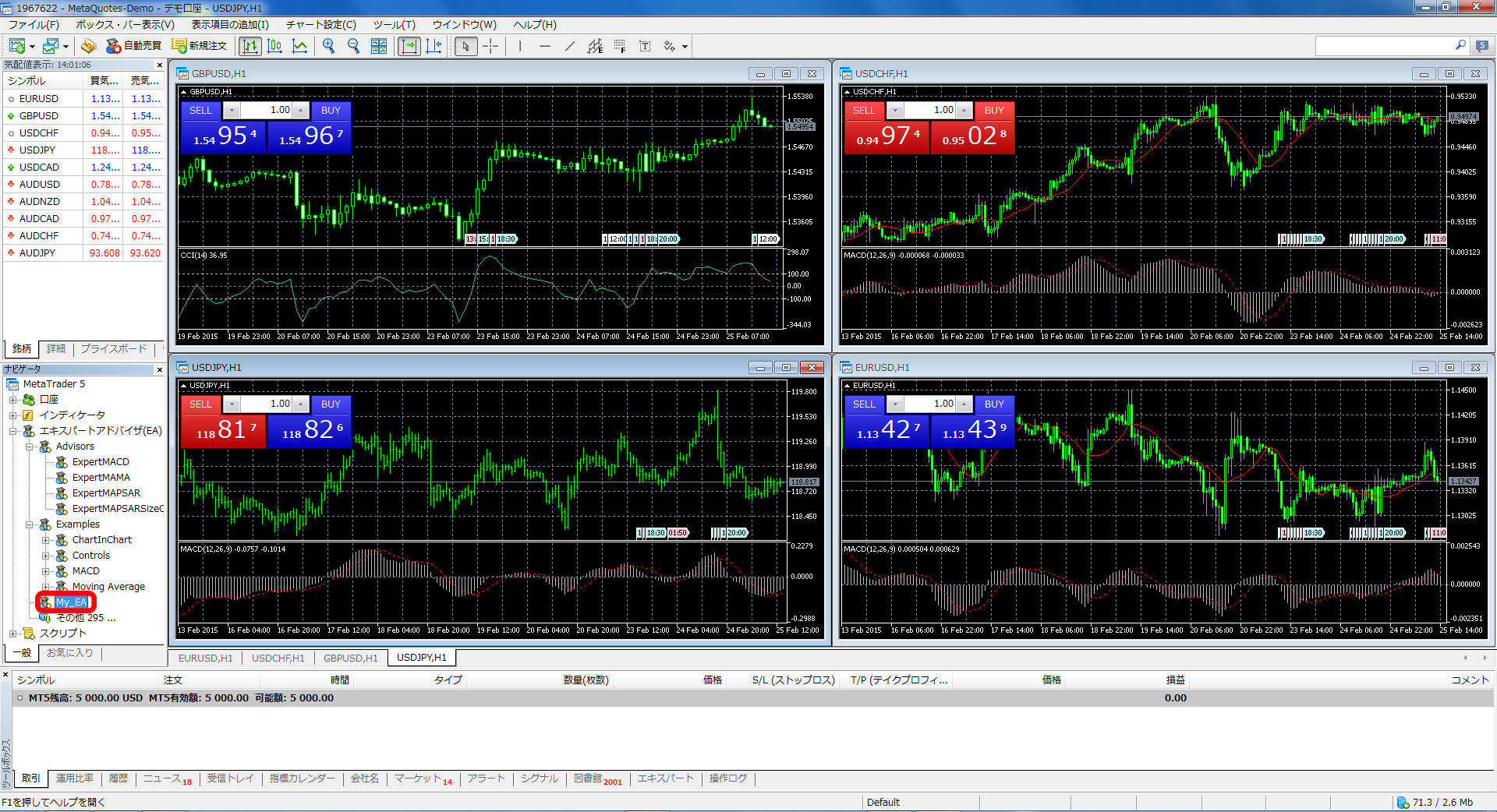
4:自動売買の始め方
メニューバーの「ツール」から「オプション」を選択。
「エキスパートアドバイザー(EA)」タブで「自動売買を許可する」のチェックボックスをオンにして「OK」をクリックしてください。
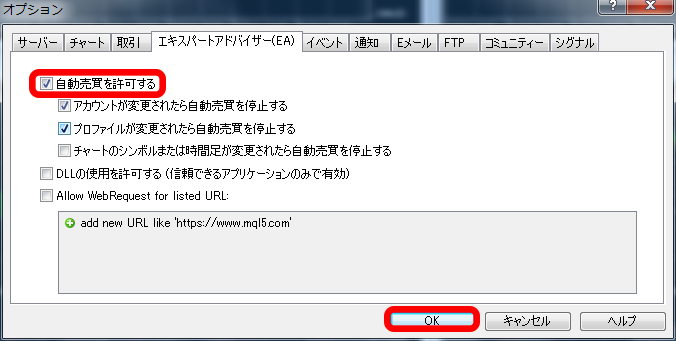
ナビゲータウィンドウの「My_EA」を任意のチャート上にドラッグ&ドロップすると、以下のようなウィンドウが表示されます。
「Allow modification of Signals settings」をオンにして「OK」をクリックしてください。
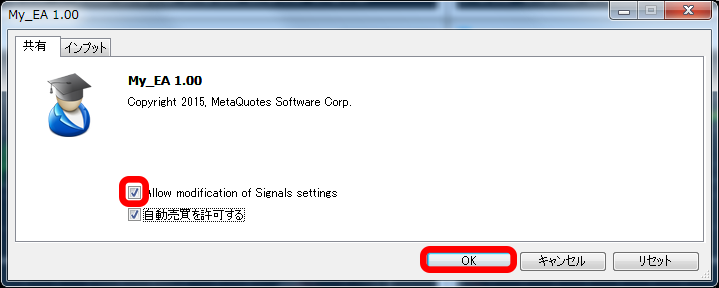
自動売買がスタートすると、チャートの右上にアイコンが表示されます。
また、約定結果が続々とターミナルウィンドウに表示されていきます。
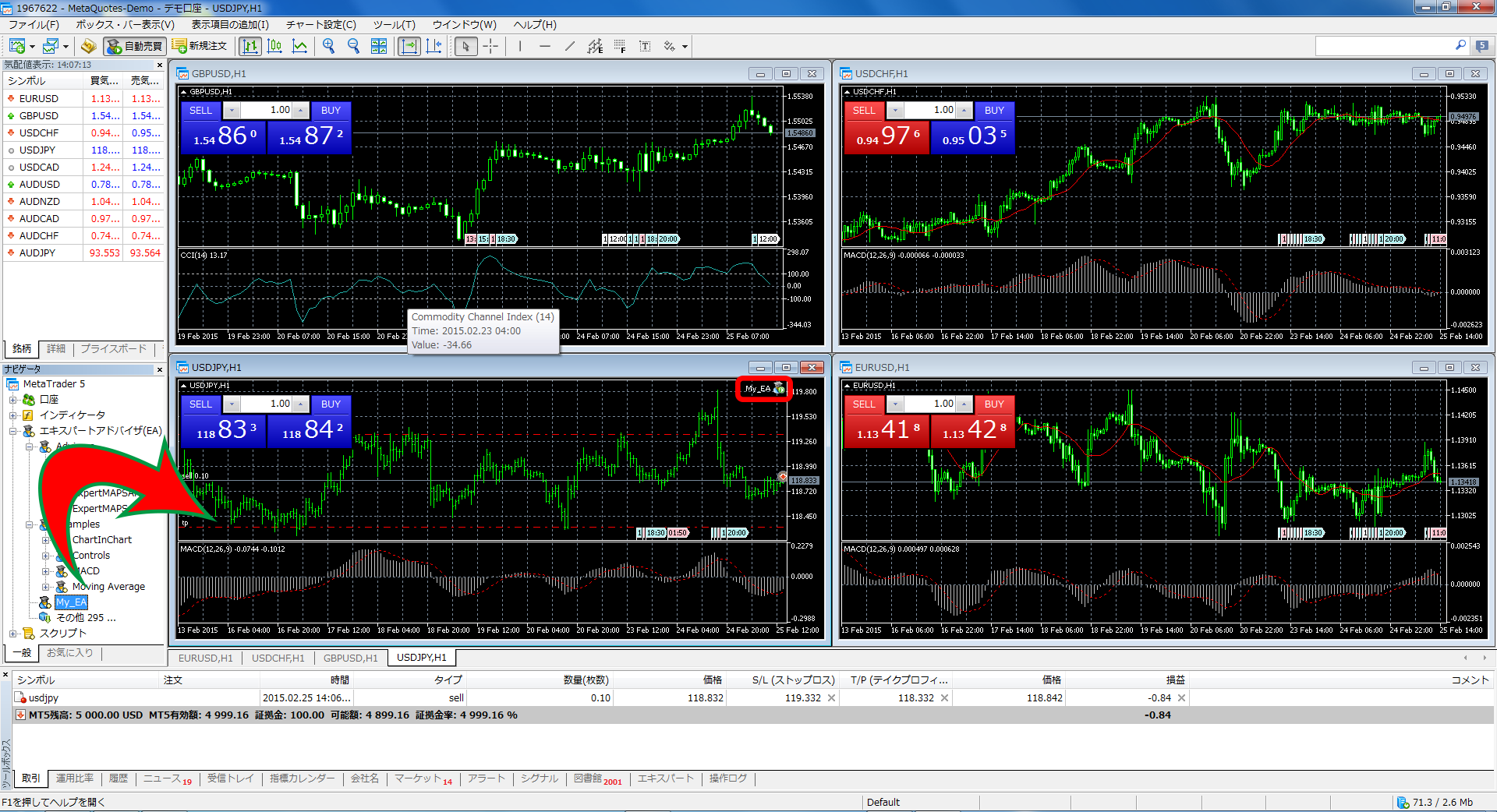
利用するときの注意点
今まで感情に任せて取引をし、失敗を繰り返してきたトレーダーにとって、EAは心強いツールです。
EAにはEAの注意すべきポイントを紹介していきますので参考にしてみてください。
1:パソコンを閉じた場合
まず、注意点の一つとして、自動売買だからといってパソコンを閉じても24時間勝手に取引をするわけではないと覚えておきましょう。
EAはMeta Trader内にあるツールです。
パソコンを閉じ、MTを停止させてしまえば、当然ですがEAも稼働しなくなります。
EAを稼働させたい場合は、
- パソコンを起動
- MTを稼働させる
上記を行う必要があります。
ただし、一度注文したオーダーに関しては、ブローカー側がポジションを保持しています。
パソコンを閉じたからといって取引が停止されることも、決済も行われません。
EAはあくまでオーダーをするためだけの自動売買ツールです。
2:同時注文する場合
取引のタイミングはいつ、どの通貨ペアのチャートで生じるかわかりません。
そのようなEAを同時に複数使いたい時は、複数のチャートウィンドウを立ち上げましょう。
それぞれのチャートウィンドウ毎に、それぞれ別のEAを導入することで、同時に複数のタイプのEAを使用することが可能となります。
3:両建てをする場合
MTで両建てをすることは可能です。
しかし、利用している業者によっては両建てが行えない場合がありますので、両建てを行う場合は両建てが可能な業者を選択しておきましょう。
初めてEAを利用する場合
まずは使い方に慣れる意味でも、デモ口座を使用しましょう。
投資は基本的に自己責任です。
使い方をよく知らないままEAを使用し、莫大な損失を発生させてしまったら、その負担は全て自分です。
最初は失敗することもあるでしょうが、損失が発生しない失敗ならば何回やっても問題はありません。
それよりも、失敗から学ぶことで得られるモノは多いです。
EAを利用する際に確認すべきこと
EAを利用したいのに
- システムが誤作動を起こす
- EAが動かない
- EAが思い通りに注文してくれない
など、このようなことが起こった場合は一体どうすれば良いのでしょう?
いくらMTのEAが優れているといえど、使用方法を誤ると適切に動いてはくれません。
もしもEAが作動しない場合は、本当に現在の利用方法は正しいのか、一度設定を確認してみましょう。
1:自動売買の設定は有効になっているか?
EAを利用するにあたり、まず自動売買の設定が有効になっているかをしっかりと確認しておきましょう。
この設定が有効になっていないと、いくら自動売買をしたくても出来ません。
チャートウィンドウを立ち上げたからといってすぐに自動売買がスタートするわけではないので注意しましょう。
EAを機能させるためには
- 『ツール』を開き
- 『オプション』をクリック
- 『エキスパートアドバイザ』内にある『自動売買を許可する』をチェック
上記の流れで自動売買の設定を有効にしましょう。
2:証拠金は足りているのか?
いくらEAの設定が有効になっており、オーダーすべき兆候がチャート上に発生したとしても、口座に十分な証拠金が入金されていなければ注文できません。
EAを始める際には現在の証拠金もチェックしましょう。
最低でもエントリーに必要な最低額は入金しておかないと、たとえエントリーのチャンスに恵まれてもオーダーができません。
3:ロット数は正しいか?
同じFXの取引をしているからといって、全ての業者が同じ仕様とは限りません。
特に国内業者と海外業者とでは、国が違うだけに全く異なる仕様であることがあります。
例えばロット数についてですが、MTのEAは海外の最小取引単位が1000通貨、つまり0.01ロットということもあってか、デフォルトで0.01ロットで設定されていることがあります。
しかし、業者の中には0.01ロットでは取引でない仕様になっている場合も。
EAの設定が0.01ロットのままですと、最小単位が0.1ロットの業者では取引できなくなるということです。
そのため、EAで取引を始める際には、使用している業者の最小単位のロット数を設定し直しておきましょう。
まとめ
いかがでしたでしょうか。
今回は、Meta Trader5のEAの作り方や設定方法について紹介いたしました。
最後にもう1度大事なポイントをおさらいすると、以下の3点が挙げられます。
- Meta Trader5ではMT4で使用していたEAが使えない可能性が高い
- パソコンを閉じている場合はMeta Trader5もEAも稼働しない
- 同時に複数のEAを使いたい場合は複数のチャートウィンドウを起動する
Meta Trader5のEAの作り方・設定方法を知ることで、スムーズに取引ができ活用できるようになりますので、ぜひこの記事を参考にしてMeta Trader5とEAを利用してみてください。
- メタトレーダーのまとめ記事
- MetaTrader4のデモ口座の申請方法と登録手順
- MetaTrader4のダウンロード&インストール方法徹底解説
- MT4とMT5の違いとどっちを使用した方がいいのか調査してみた件
- MT4のEA設定と使い方 ~専門知識不要で自動売買開始
- MT4のバックテスト手順と自動売買の効果検証
- MT4で日付・時間を指定してチャートを移動させる方法
- MT4で日本時間表示にする簡単な設定方法
- MT4の気配値表示スペースに通貨ペアを増やす方法
- MT4の取引サーバの変更方法とおすすめIPアドレス
- MT4の時間足変更方法と常に最新チャートを表示するオートスクロール設定
- 3分足や10分足、2時間足をMT4で表示させる方法
- MT4のチャートに表示中インジケーターの編集と削除方法
- MetaTrader5のダウンロード&インストール手順
- MT5のデモトレードアカウント登録手順
- エキスパートアドバイザー(EA)の設定方法と使い方
- MetaTrader5の基本的な操作方法とカスタマイズ方法
- MT5のEAのバックテスト機能で自動売買の成果を検証しよう
- MT4はMacでも使える!無料かつ簡単に導入・運用する方法を徹底解説!
- MacでMT4の文字化けを簡単に解消する方法を徹底解説!
関連記事
-
MT4がダウンロードできない…。MT5になる事象の解決方法
「MT4をダウンロードしたいのに、何度やってもMT5になってしまう!」 そんな意見を多く見受けられるようになりました。 最新バージョンのMT5を使うことが推奨されるのは分かりますが、不具合や動作の不安定さなどの理由から「 … [続きを読む]
-
3分足や10分足、2時間足をMT4で表示させる方法
チャート分析で相場のトレンドを正確に見極めるためには、短期から長期まで複数の時間足を細かくチェックすることが大切です。 MetaTrader4には9種類の時間足が標準搭載されていますが、もっと多くの時間足を使ってみたいと … [続きを読む]
-
MT5(MetaTrader5)の使い方!基本操作の方法とカスタマイズ
最近、MetaTrader5が注目されるようにもなってきています。 しかし 「カスタムがわからない」 「基本画面の見方がわからない」 など、MetaTrader5の操作方法がわからなくて困っていませんか? そこで今回は、 … [続きを読む]
-
MT4の気配値表示スペースに通貨ペアを増やす方法
MetaTrader4には、レートの値動きをビジュアル的に表示する「チャート」の他に、現在値を一覧表示する「気配値」という機能があります。 気配値表示ウィンドウの存在自体は知っていても、 「使い方がよく分からない」 「注 … [続きを読む]
-
MetaTrader4の取引サーバの変更方法とおすすめIPアドレス
MetaTrader4をダウンロードしたのに使えないと困っていませんか? 「サーバ名が表示されない」 「サーバのIPアドレスの設定を要求される」 などの悩みのせいで設定に手こずってしまい、始めたいのなかなか先に進めないで … [続きを読む]


