当サイトには広告・プロモーションが含まれています。
当サイトでは、複数企業と提携し情報を提供する広告収益モデルで運営しています。 当サイトを経由しサービスや商品のお申込みが発生した場合、各企業から報酬を受け取る場合がございます。豊富なテクニカル指標・描画ツールなどを搭載し、カスタマイズ性も優れた取引ツール
OANDAJapanfxTradeデスクトップ版は、インストールをして使える高機能で使い勝手の良い取引ツールです。
テクニカル指標や描画ツールが充実しているため、精度の高い相場分析や売買判断が可能になります。
しかし、FX初心者の中には
「fxTradeデスクトップ版のメイン画面はどうやって使ったらいいの?」
「搭載している機能は?」
など、疑問を持っている人も多いことでしょう。
そこで今回は、fxTradeデスクトップ版の特徴や搭載機能、使い方や見方などについて紹介しています。
この記事を読むことで、fxTradeデスクトップ版の基本的な特徴や使い方を把握でき、安心して使えるようになりますので参考にしてください。
fxTradeデスクトップ版
fxTradeデスクトップ版はどんなツールなのか説明をお願いします。
OANDAJapanfxTradeデスクトップ版は、OANDAJapanが提供している取引ツールで、トレーディングビューチャートをサポートしています。
利用するには事前にJavaアプリケーションのインストールが必要で、Windows・Mac・LinuxOSで動作が可能です。
豊富なテクニカル指標・描画ツールが搭載されているため高度な相場分析ができ、売買チャンスを捉えることができます。
プロも満足する機能性を備えながら、FX初心者でも使いやすい操作性を実現しています。
使いやすく見やすい「メイン画面」
まずは、fxTradeデスクトップ版のメイン画面の見方やアクセスできる機能について見ていきましょう。
画面構成について把握しておくことで、スムーズに必要な機能を利用でき、スピーディーな分析や取引が可能になります。
画面構成
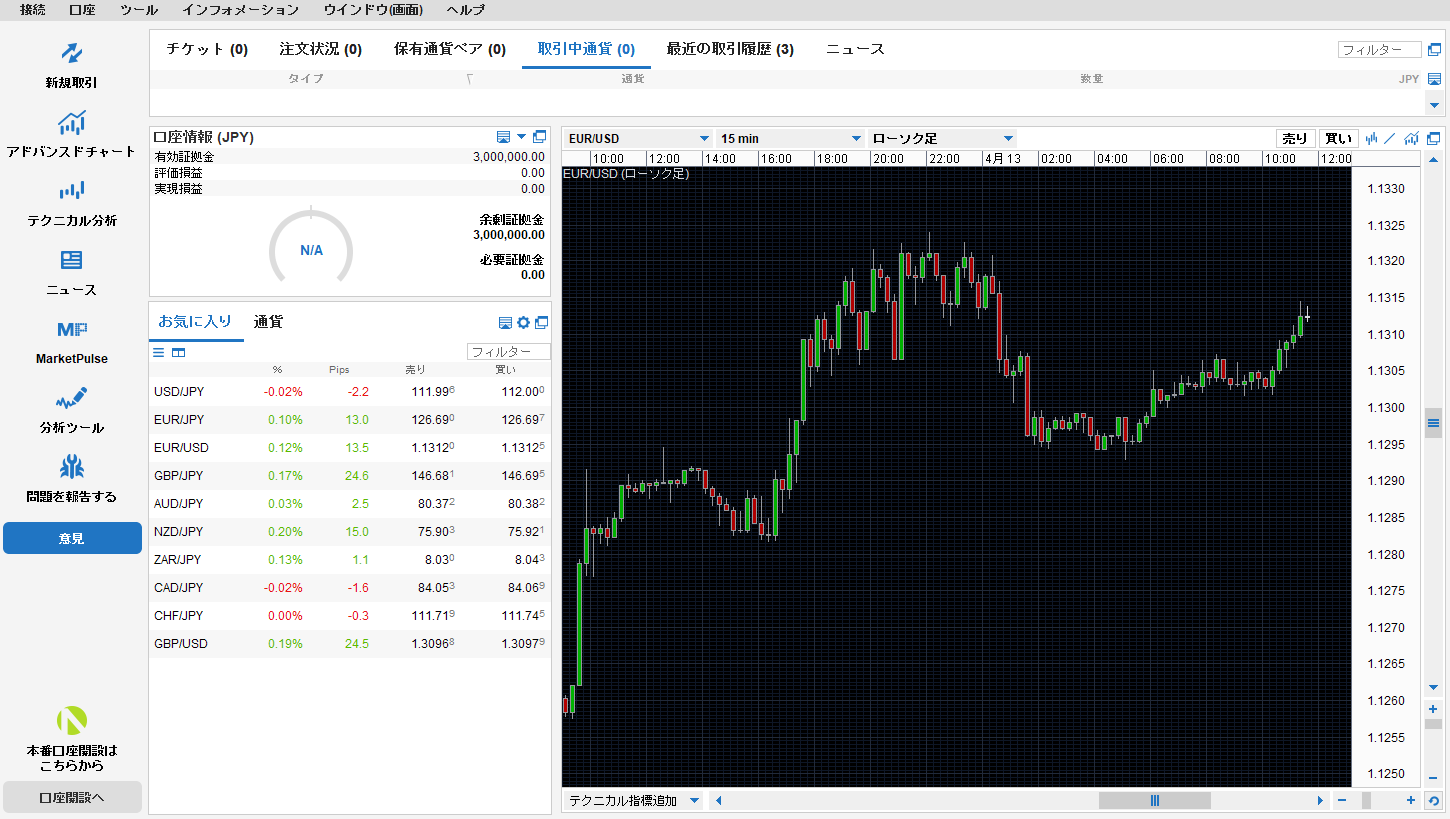
上記画像はfxTradeデスクトップ版のメイン画面です。主に以下6つの項目で構成されています。
| アクションボタン | 画面左側 |
|---|---|
| プルダウンメニュー | 画面上部 |
| テーブル | 画面中央左側 |
| 口座情報 | 画面中央左側 |
| レートリスト・レートパネル | 画面中央左側 |
| チャート | 画面右側 |
アクションボタンで用意されているのは次の6つのメニューです。これらのアクションボタンを通して売買やマーケット情報の閲覧、相場分析などができます。
- 新規取引
- テクニカル分析
- ニュース
- 経済分析
- 履歴
- fx Trade
- 問題の報告
プルダウンメニューから以下のメニューにアクセスすることが可能です。
| 接続メニュー | 新規取引、一括処理、マージンコール確認、パスワード変更など |
|---|---|
| ツールメニュー | フォントサイズ、カラースキーム、利益計算シミュレーターなど |
| インフォメーション | テクニカル分析(オートチャーティスト)、利率など |
| ヘルプメニュー | ショートカットキー、操作マニュアル、お問い合わせなど |
| ウィンドウ | 別ウィンドウの設定 |
また、テーブルをクリックすると次の情報をリアルタイムで確認することができます。
- チケット(現在の取引状況)
- 注文状況
- 保有通貨ペア
- 取引中通貨
- 最近の取引履歴
- ニュース
レートリスト・レートパネルは1クリックで簡単に表示切り替えができ、レート上昇は緑、下落は赤色で表示されますので視覚的に相場変動を察知できます。
豊富な機能とカスタマイズ性が優れた「チャート機能」
fxTradeデスクトップ版のチャート機能は、どのような見方・使い方をして、どんな機能を搭載しているのか事前に把握をしておきましょう。これらを把握しておくことで、機能を有効活用でき、精度の高い相場分析や売買判断ができるようになります。
足種・チャートも充実

fxTradeデスクトップ版は、チャート画面上部から通貨ペアや足種の変更が可能です。時間足は以下21種類が用意されているため、短期〜長期トレードまで幅広く対応できます。
- 秒足(5秒、10秒、15秒、・30秒)
- 分足(1分、2分、3分、4分、5分、10分、15分、30分)
- 時間足(1時間、2時間、3時間、4時間、6時間、8時間、12時間)
- 日足
- 週足
また、チャートの種類はローソク足以外に次の種類を選択可能です。
- 買値ローソク足
- 売値ローソク足
- 平均足
- バーOHLC
- バーHLC
- 高値/安値
- 終値
- 中値ライン
- 買値ライン
- 売値ライン
チャート画面右上のオプションボタンをクリックすれば、チャート上に買値・中値・売値表示でき、状況を確認しやすくすることもできます。
編集を選択すると、以下画像のように表示させる通貨のペアの設定、取引の設定なども可能です。
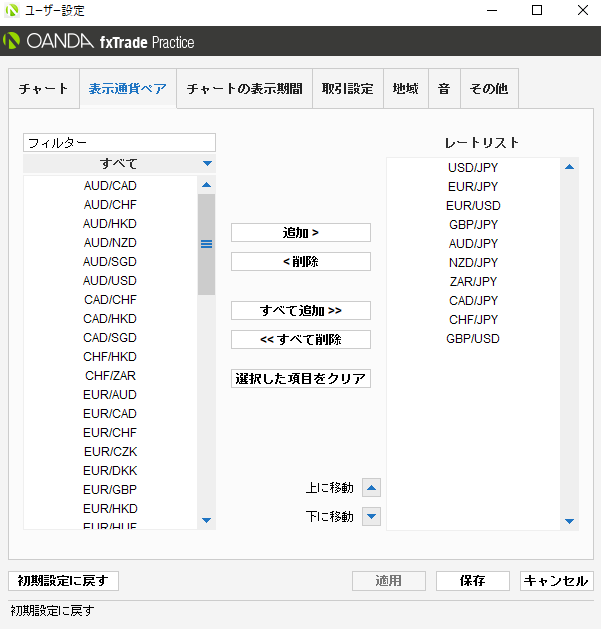
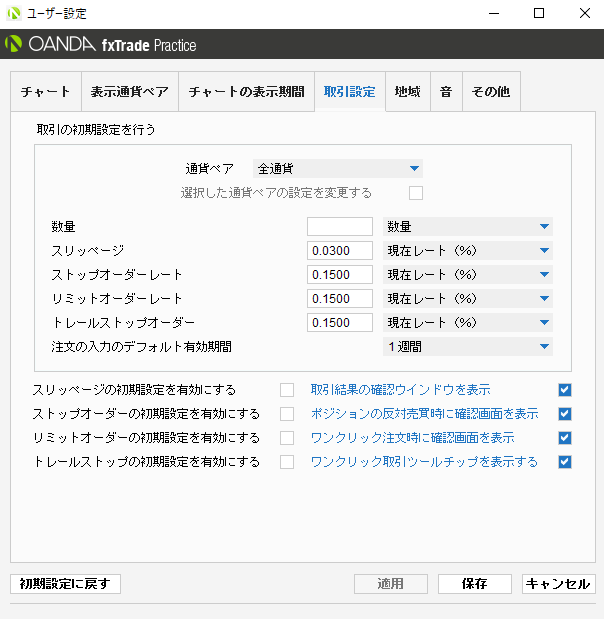
チャート上で右クリックをすれば、チャートの色を青やオレンジなど好きな色に変更することもできます。
取引記号
fxTradeデスクトップ版のチャートでは、マーケットオーダーやリーブオーダー、リミットオーダーなどを使用した際に、チャート上に取引記号が表示されます。
取引記号が表示されることで、ひと目で注文状況を把握することが可能です。
以下は、主な取引希望と示す内容です。※初期設定の色
| 三角(青) | 買い注文 |
|---|---|
| 四角(青) | 指値での買い注文 |
| 四角(水色) | 過去の買い指値 |
| 逆三角(茶色) | 売り注文 |
| 四角(茶色) | 指値での売り注文 |
チャート上の取引記号にカーソルを合わせると記号の示す内容がチャート画面左上に表示されます。
また、取引記号をクリックするとサブメニューが表示され、指値設定や決済することも可能です。
チャート画面右上のオプションボタンから、取引希望を非表示にもできます。
テクニカル指標
fxTradeデスクトップ版には、移動平均線や一目均衡表などのオーバーレイと、RSIやMACDなどのインジケーターの2種類のテクニカル指標が搭載されています。
チャートにテクニカル指標を追加する方法は以下のとおりです。
1.チャート左下の「テクニカル指標追加」をクリック
表示されるメニューから希望のテクニカル指標を選択
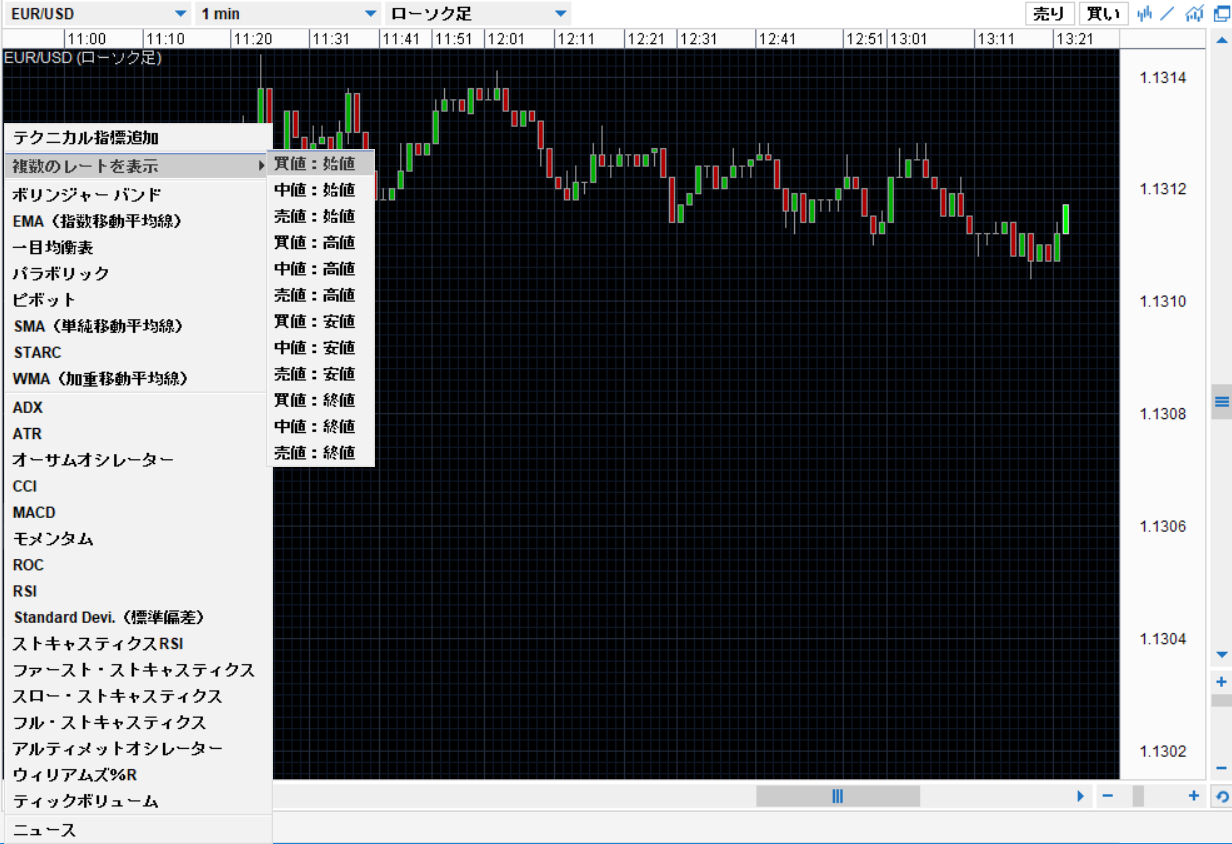
2.初期設定値が右側に表示されます
設定値右にある「+」ボタンをクリックすれば追加完了
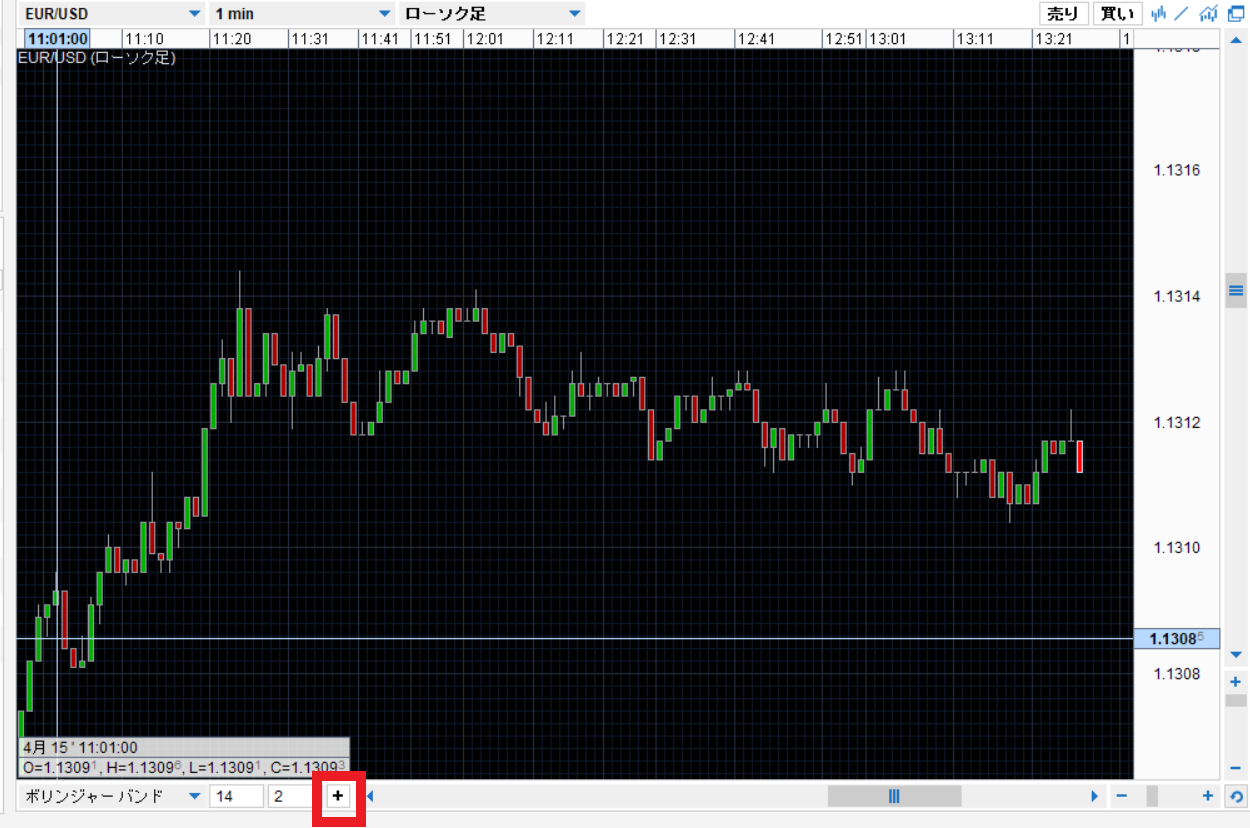
また、チャート上でクリックして追加することもできます。
テクニカル指標は複数追加することもできますし、不要な指標は以下の方法で修正・削除することも可能です。
- チャート上から修正・削除したいテクニカル指標をクリック
- 表示されるメニューから「削除」または「変更」を選択
これにより、テクニカル指標の削除または修正ができます。
修正では、テクニカル指標の値や色の変更ができるため見やすいようにしましょう。
描画ツール
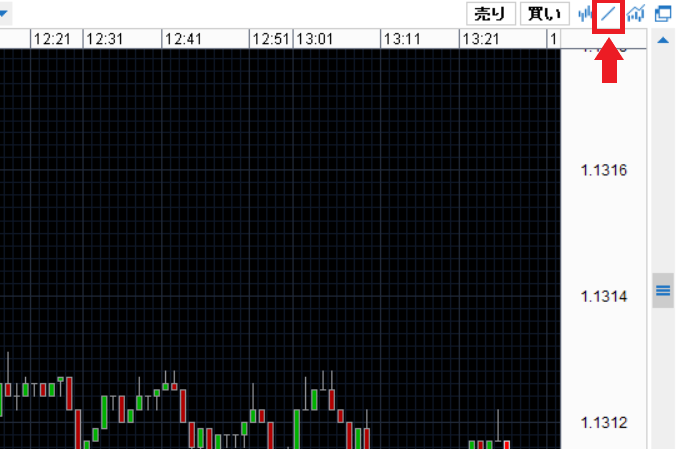
fxTradeデスクトップ版には、以下9種類の描画ツールに対応しています。
- トレンドライン
- 水平線を引く
- 垂直線を引く
- フィボナッチアーク
- フィボナッチファン
- フィボナッチリトレースメント
- フィボナッチタイムゾーン
- ピボット
- スピードライン
これらの描画ツールは、チャート画面右上の赤枠内のボタンをクリックして、表示されるメニューから希望のツールを選択すれば描くことが可能です。
トレンドラインやフィボナッチなど、さまざまな描画ツールの利用ができるため、押し目買いや戻り売りなど売買タイミングを捉えやすくなります。
また、以下の方法でトレンドラインの修正・削除が可能です。
- 修正・削除したいトレンドラインを選択してクリック
- 「削除」「移動」「コピー」「終点を修正」から希望のメニューを選択
これにより、描画したトレンドラインを修正・削除することができます。
また、「色」や「スタイル」メニューを選択すれば、トレンドラインのカスタマイズが可能です。
注文方法
fxTradeデスクトップ版で対応している注文方法は以下2種類です。
- 成行注文
- 指値・逆指値注文
新規注文画面を出す方法は次の3種類あります。
- レートリストの「売り」「買い」をクリック
- レートパネルの「売り」「買い」をクリック
- チャート上で右クリックをして「マーケットオーダー」を選択
これらの方法で注文画面を表示した後は、以下7項目を入力して「送信」をクリックすれば注文終了です。
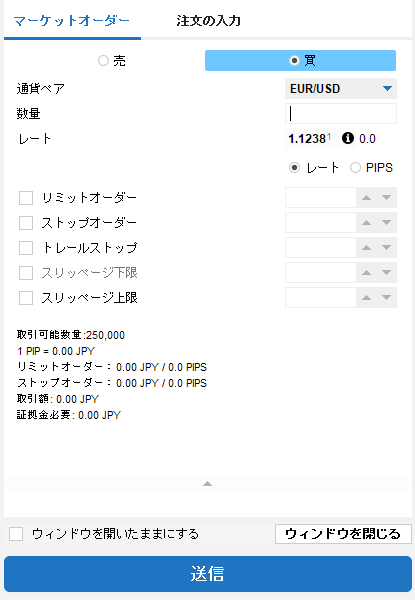
- 「売」「買」の選択
- 通貨ペア
- 注文数量
- リミットオーダー(利益確定注文)
- ストップオーダー(損切り注文)
- トレールストップ
- スリッページ許容度
リミットオーダーやストップオーダーなどは、設定をしたいときにチェックをしてレートまたはpipsを入力します。
アドバンスドチャート
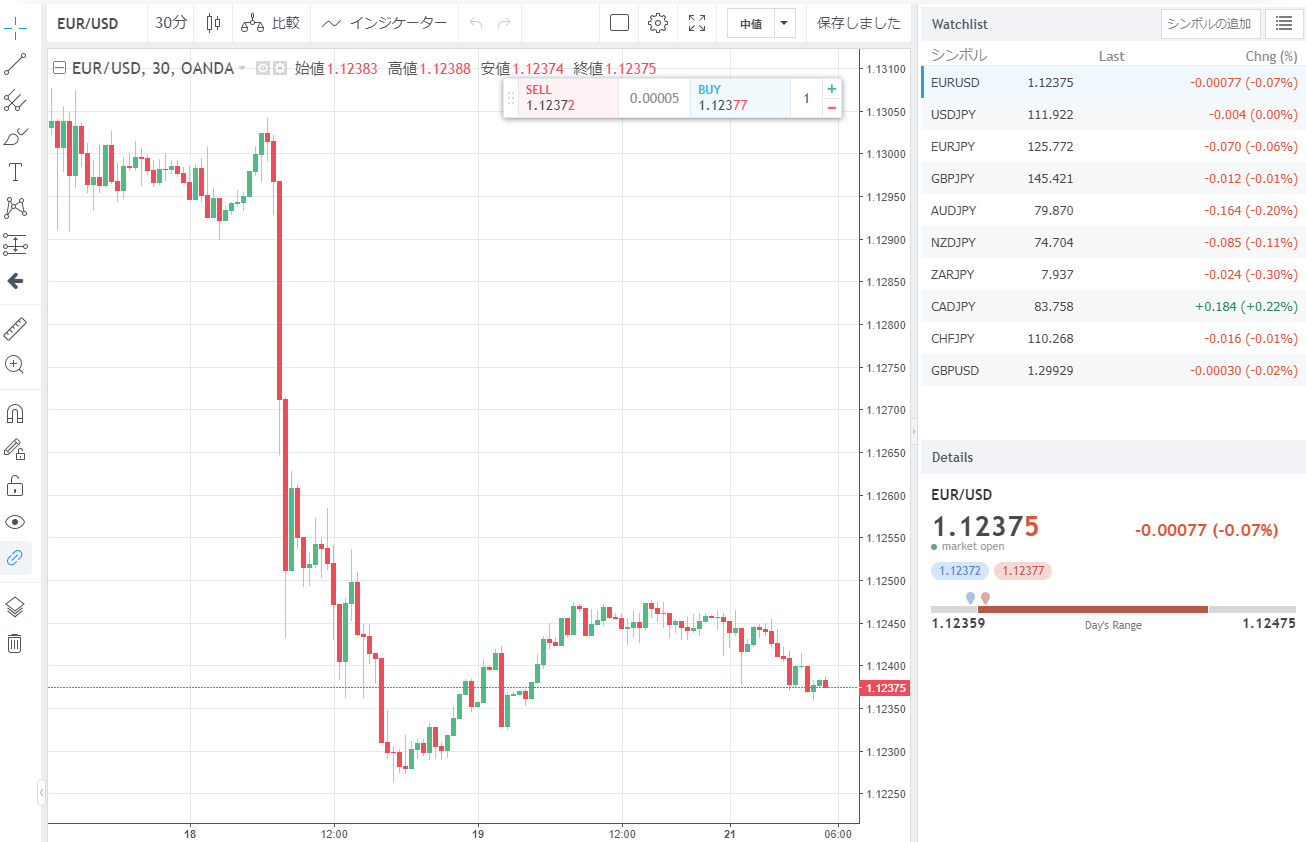
OANDAJapanfxTradeデスクトップ版では、高機能チャートソフトのアドバンスドチャートが利用可能です。
アドバンスドチャートは、トレーディングビューの下位互換で多くの機能が無料で使えます。
アドバンスドチャートを利用すれば、画面を2分割や4分割にするなどして通貨ペア同士を比較することが可能です。
アドバンスドチャートは以下の方法で利用できます。
- 取引画面でアドバンスドチャートを立ち上げ
- チャート画面上部の「レイアウトを選択」をクリック
- 希望の分割画面を選択(最大8分割)
- 「すべてのチャートにシンボルをリンク」にチェック
これにより、アドバンスドチャートが設定され、複数通貨ペアのチャートが表示されます。
画面右のウォッチリストにある通貨ペアをクリックすれば、チャートの通貨ペアを切り替えることが可能です。
自動予測ツール「オートチャーティスト」
fxTradeデスクトップ版では、自動予測ツールのオートチャーティストが利用できます。
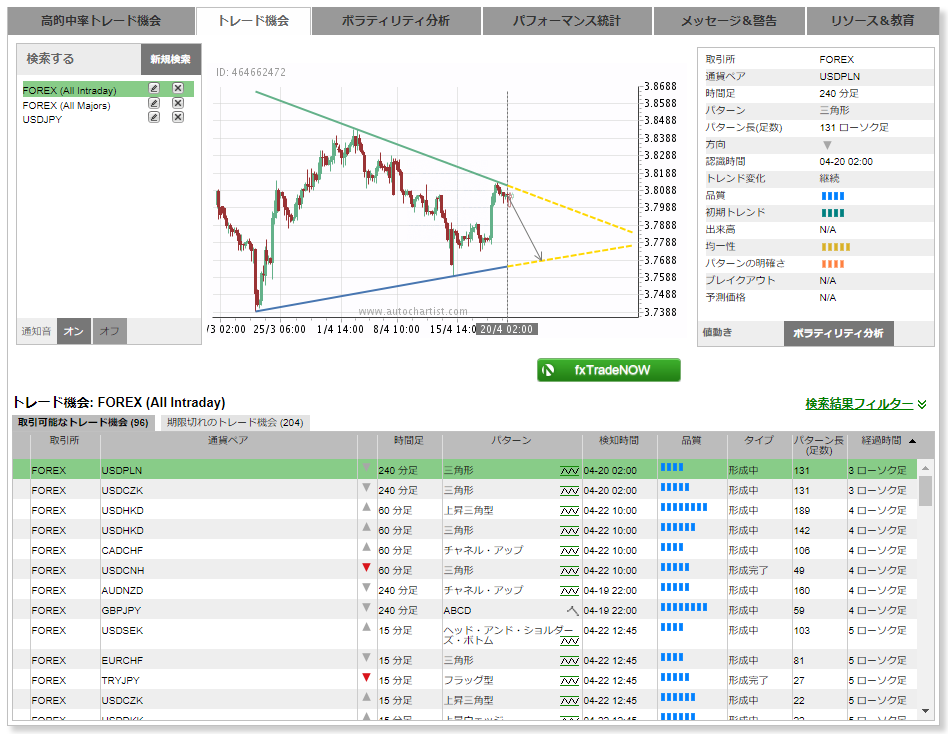
オートチャーティストは、ヘッド・アンド・ショルダー・ボトムやトリプルトップ、上昇三角型、チャネル・ダウン、下降ウェッジなど16種類のチャートパターンを瞬時に自動判別でき、フィボナッチやキーレベルもリアルタイムで識別して通知してくれるのでチャンスを見逃すことなく取引することが可能です。
OANDAJapanの73通貨ペアに対応していて、限定機能の「高的中率トレード機会」機能も搭載しています。
FX初心者でも安心して取引ができる便利な予測ツールです。
ニュース
fxTradeデスクトップ版にはニュース機能も搭載しています。
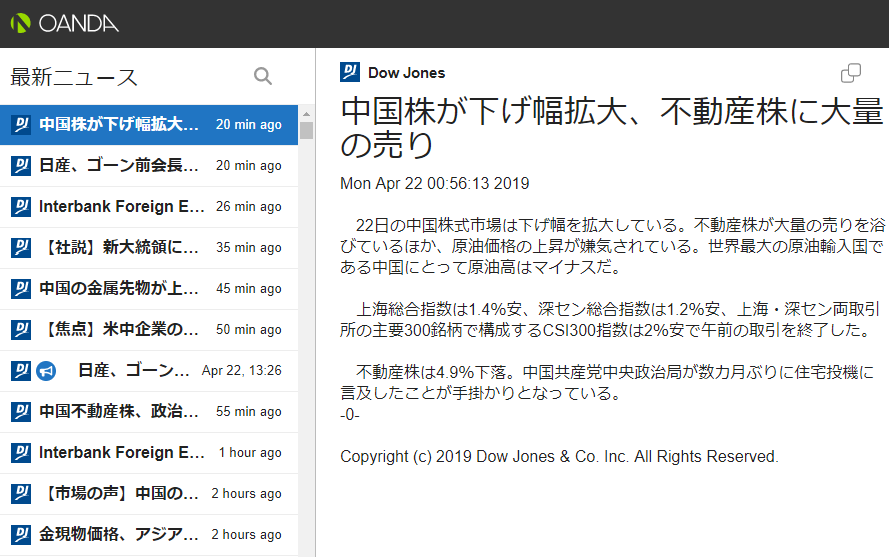
Dow Jones International、4CASTなど、大手ニュースプロバイダーが提供する最新の市場ニュースを閲覧可能です。
ニュースは、メイン画面左側のアクションボタンからいつでもチェックが可能です。
MarketPulse
OANDAJapanは、外国為替市場全般の情報配信サイトMarketPulseを提供しています。

プロ目線の情報・考え方に触れることで、知識・投資スキルを向上させることができます。
分析ツール(OANDA FXラボ)
OANDAJapanでは、トレーダーのサポートをするOANDA FXラボを提供しています。
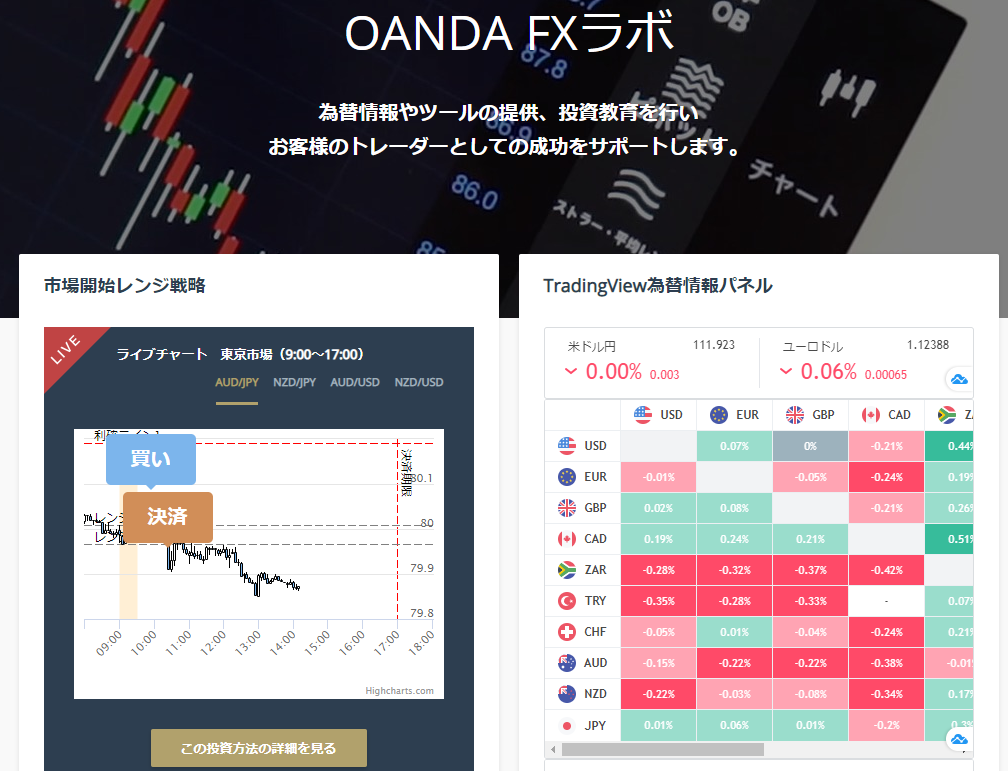
OANDA FXラボには、以下6種類の相場分析や売買判断に役立つ情報、戦略レクチャーがされており、投資判断に役立てることが可能です。
- トレーディングビュー為替情報パネル
- 為替情報パネル
- 経済指標カレンダー
- 市場開始レンジ戦略
- 窓埋め戦略
- 戦略の構築とマーケットレポート
また、4種類機能の使用方法について動画で確認することもできます。
- オープンオーダーインジケーター使用例
- トレーディングビューとOANDAJapan口座を接続させる方法
- OANDA fxTradeチャートから直接発注方法
- 本番口座のMT4ログイン方法
知識・技術の向上に役立てることが可能です。
まとめ
今回は、fxTradeデスクトップ版の特徴や搭載機能、使い方や見方などについて紹介いたしました。
ここで紹介した内容の大事なポイントをまとめると、次の4点が挙げられます。
- テクニカル指標や描画ツールが充実していてさまざまな角度から分析ができる
- アドバンスドチャートを使えば複数通貨ペアの動向をひと目でチェックが可能
- OANDA FXラボやMarketPulseなど初心者にプラスになる情報が多い
- 高機能だけでなく操作性も優れいているため初心者でも使いやすい
興味がある方は、まずはデモトレードで試してみましょう。
関連記事
-
くりっく365用iPhoneアプリ『Smart365』の操作性や口コミ・評判を徹底調査
インヴァスト証券 くりっく365詳細 らくらくテクニカル Smart365(iPhone) FX24 インヴァスト証券の「Smart365」を利用すれば、外出中でもパラボリックSARやストキャスティクスを使い本格的な相場 … [続きを読む]
-
AndroidアプリでFX取引できるおすすめ8社を徹底比較 | Androidスマホで使いやすいアプリを厳選
総合比較 スプレッド スワップ 自動売買 未来予想ツール 1000通貨 約定能力 モバイル Android iPhone 信用情報 クイック入金 注文機能 バイナリーオプション 法人口座 キャンペーン セミナー 通貨ペア … [続きを読む]
-
マネーパートナーズのクイック発注ボードを紹介!
マネーパートナーズ詳細 ハイパースピード[取引ツール] XFX[超少額100通貨単位取引] クイック発注ボード[取引ツール] iPhone/Android かんたんトレナビ マネーパートナーズの「クイック発注ボード」を使 … [続きを読む]
-
ヒロセ通商インストール型ツール「.NET4」を検証!
ヒロセ通商詳細 インストール型ツール WEBブラウザ型ツール iPhoneアプリ Androidアプリ iPadアプリ さきよみLIONチャート LION FX C2 ヒロセ通商のインストール型ツールの.NET4(NET … [続きを読む]
-
外貨ネクストネオ -外為どっとコムのリッチアプリ版
外為どっとコム詳細 取引ツール ぴたんこテクニカル iPhone/Android 初心者〜上級者まで多くのトレーダーから人気のある外為どっとコムでは、多機能で操作性も優れた取引ツール「外貨ネクストネオ」を提供しています。 … [続きを読む]

